1: AFTER DOWNLOADING THE ANYDESK MODULE, CLICK ON THE DIRECT SUPPORT TAB TO CONTINUE READING THIS TUTORIAL
Please read the complete tutorial.

2: Click on this link to download the support module.
3: Click on 'Download now'.
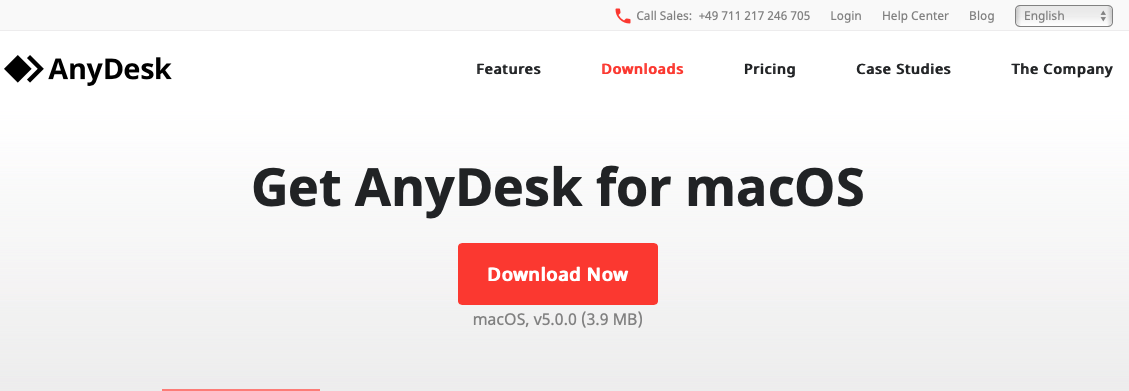
4: Click on Cancel (yes really...).
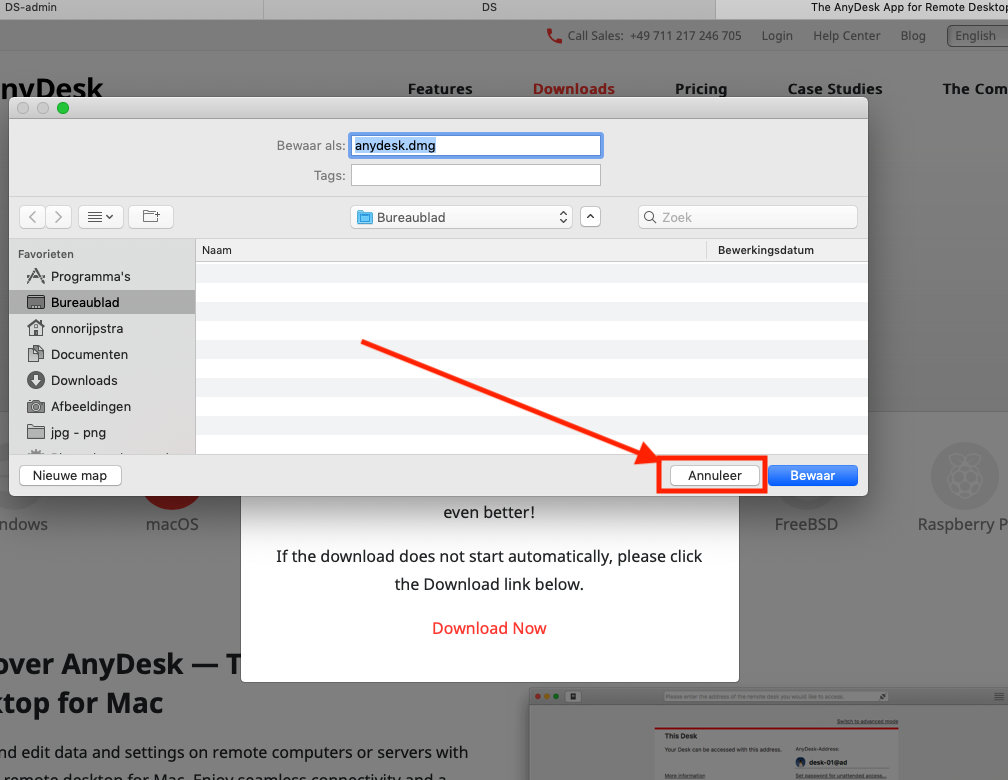
5: Click on the red text 'Download Now'.
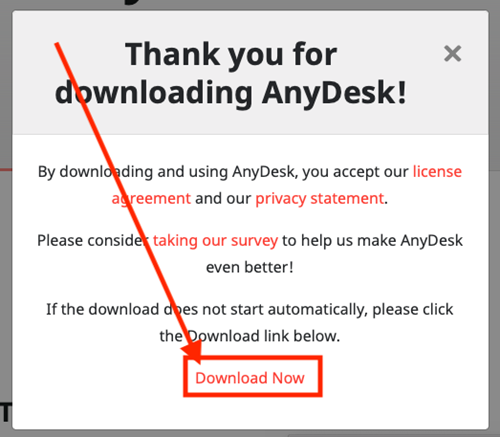
6: First click on 'Desktop' (left) so the file will be saved on your desktop. Then click on 'Save'.
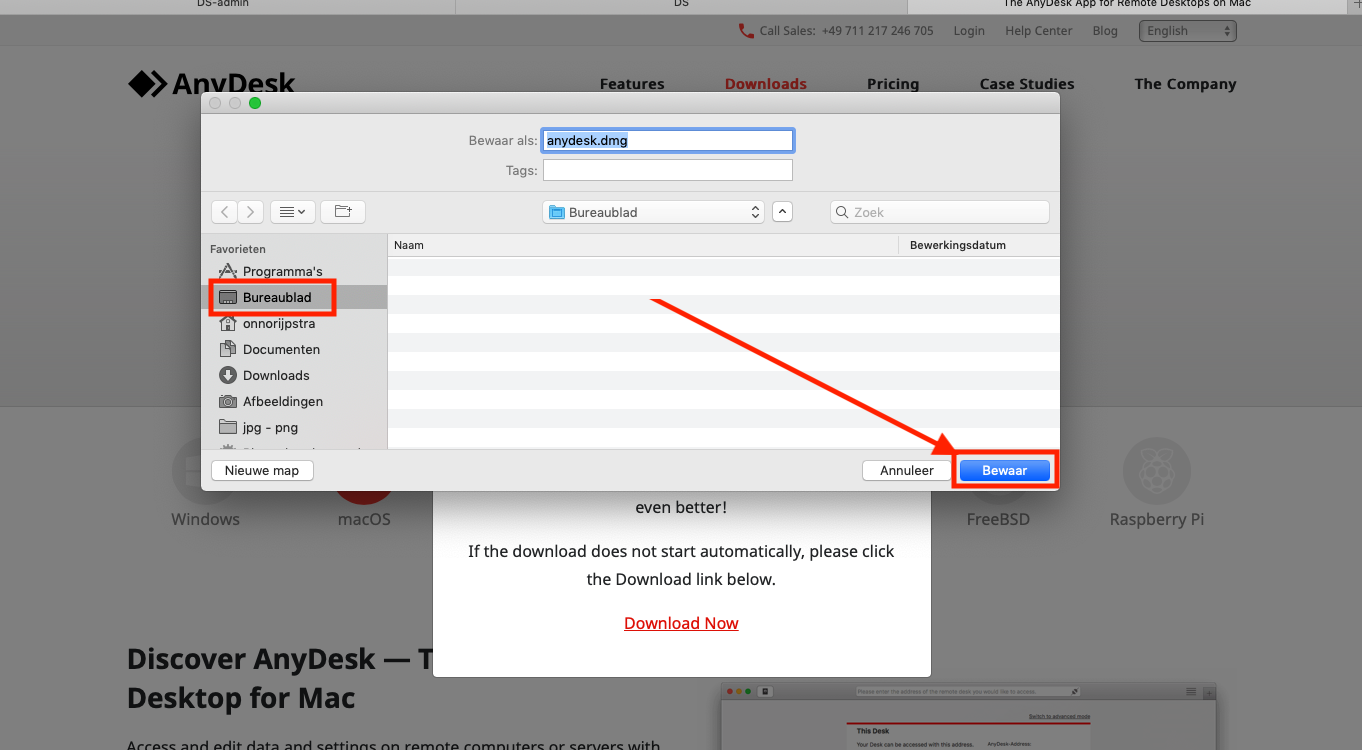
7: On your desktop, double-click on 'anydesk.dmg'.
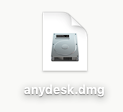
8: Double-click on the red app icon to launch AnyDesk.
![]()
9: In some cases the Apple computers wants you to approve: Click on 'Open'.
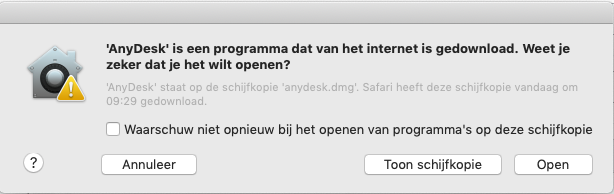
If al went correct you will see the screen below:
(if your Mac asks for a password, you need to ask the IT department to approve the session).
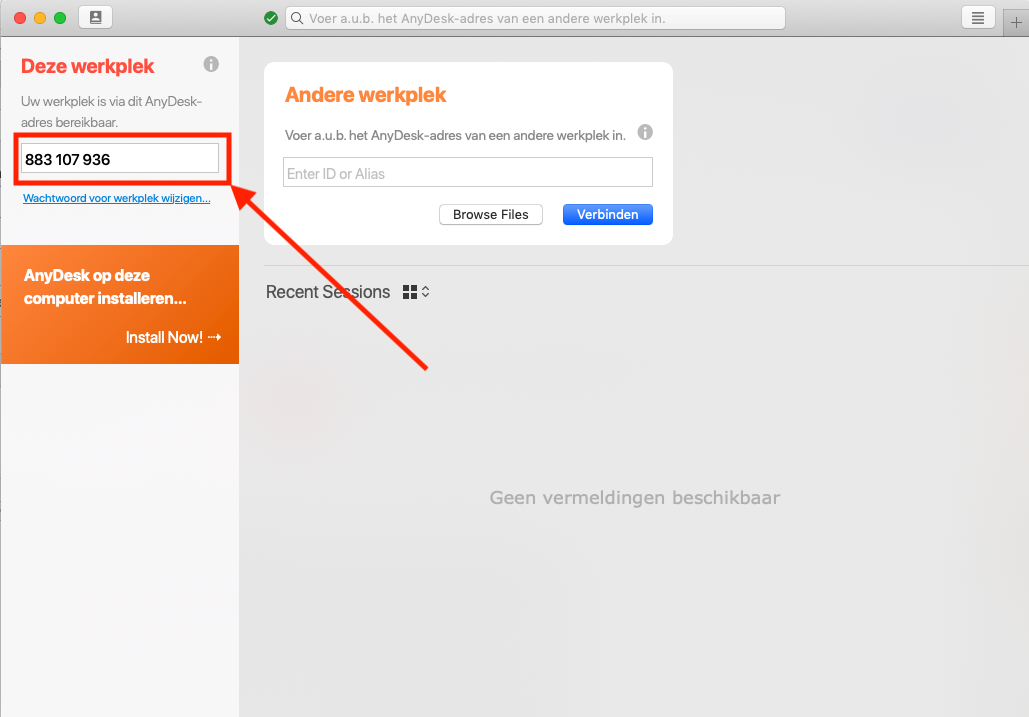
10: When we are finished with the support. you can go to the left top corner of the Mac, click on the name 'Anydesk' and choose 'Quit'.
11: Drag the 'Anydesk' icon on the desktop to the trashcan at the right bottom corner of the screen. The trashcan changes in to an 'eject' icon as soon as the icon is on top. Release the icon.
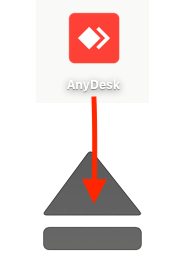
12: Now, drag the 'anydesk.dmg' download to the trashcan to remove it.
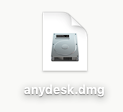
All AnyDesk software is now removed from your computer.
Thank you for your trust in our support!
________________________________________________
1: JE KAN NA HET DOWNLOADEN VAN DE ANYDESK MODULE IN DE WEB BROWSER OP DE TAB 'Direct Support - Designersupport.nl' klikken om deze tutorial verder te lezen.
Lees de tutorial graag helemaal door om te voorkomen dat de sessie mislukt.

2: Klik op deze link om de support module te downloaden.
3: Klik op 'Nu Downloaden'.
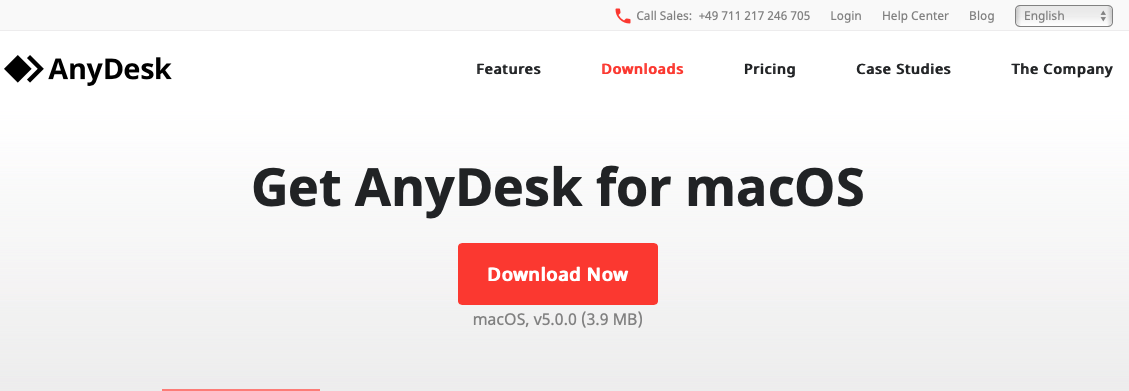
4: Klik op Annuleer (Ja echt..).
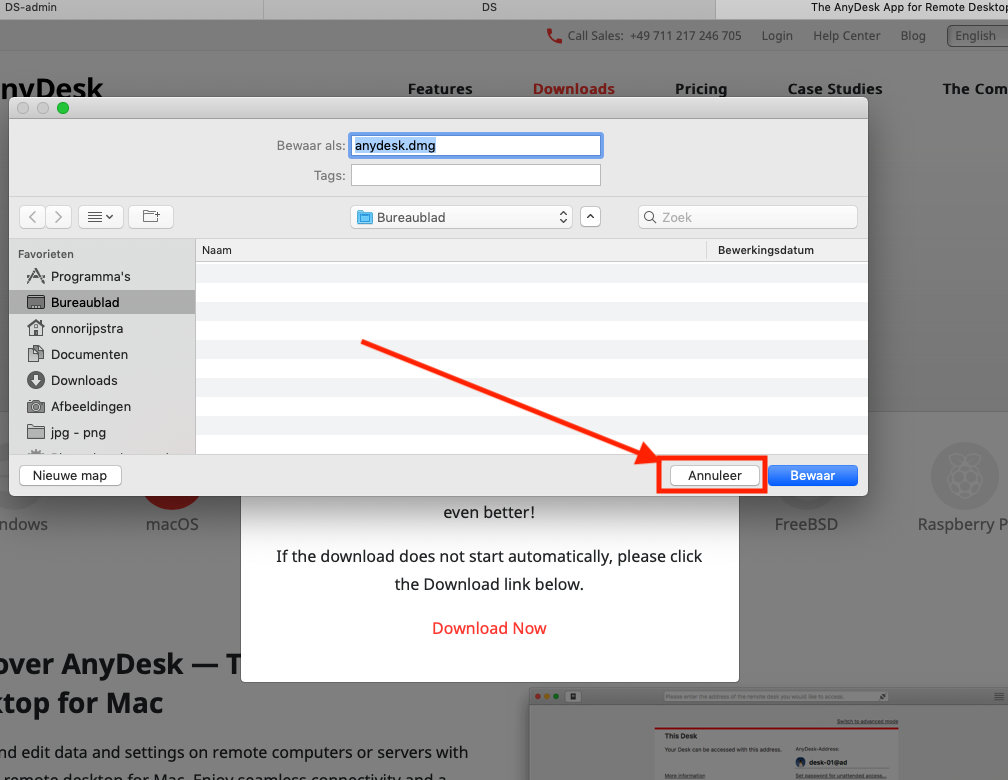
5: Klik op de tekst 'Nu Downloaden'.
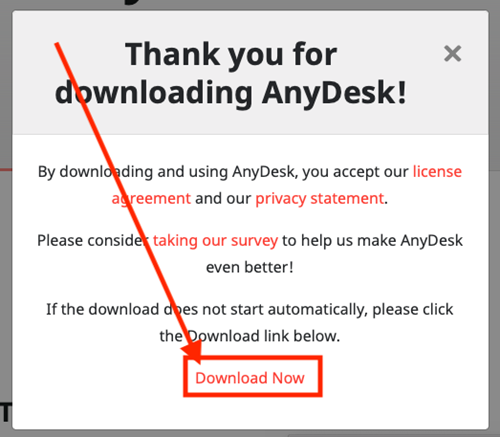
6: Klik eerst links boven op 'Bureaublad'. Klik dan op de knop 'Bewaar'.
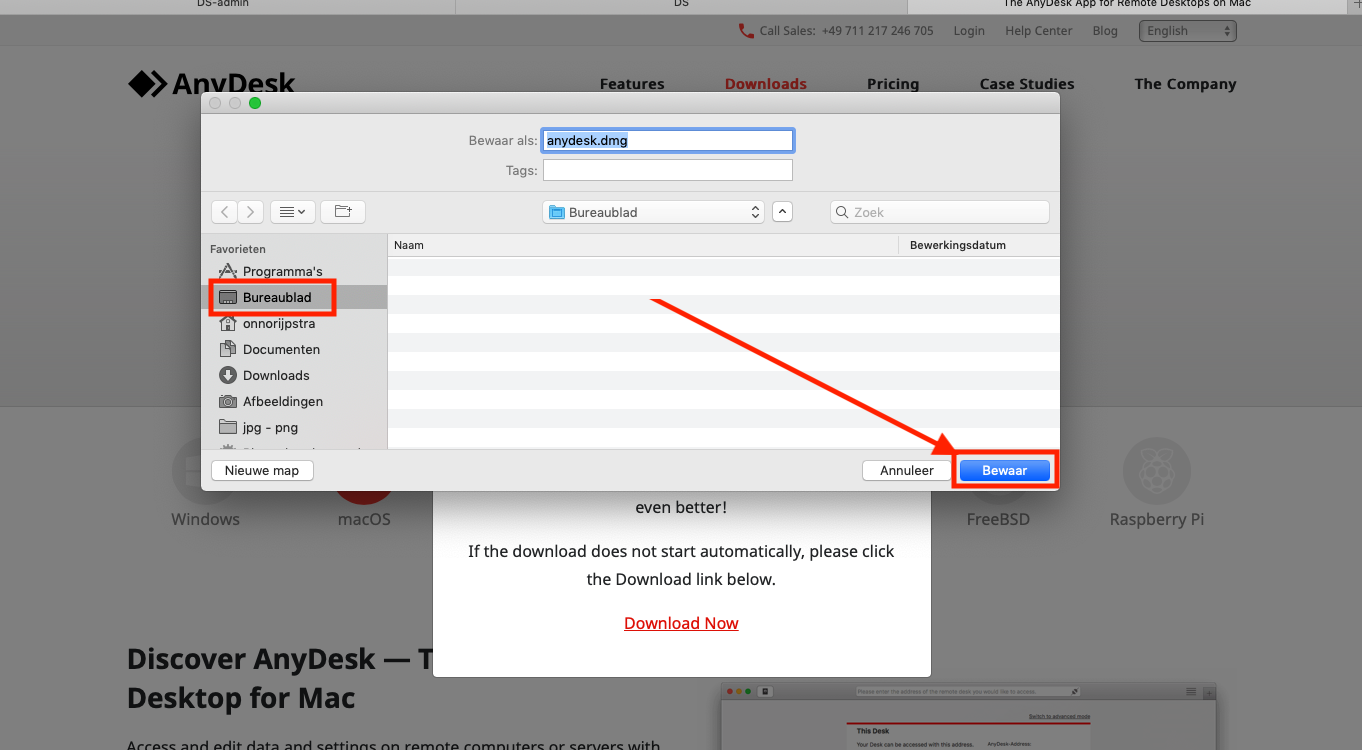
7: Ga naar je 'Bureaublad' en dubbelklik op het bestand 'anydesk.dmg'.
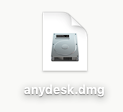
8: Dubbelklik nu op het rode 'AnyDesk' app icoontje.
![]()
9: In sommige gevallen krijg je dit scherm te zien. Klik dan op 'Open'.
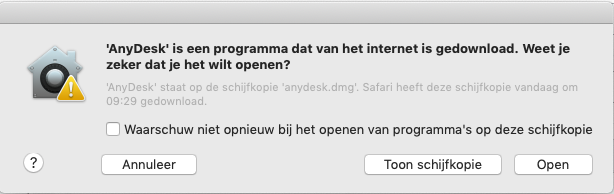
Als alles goed is gegaan, dan zie je het vensters zoals de foto hier onder:
Vraagt de Mac om een paswoord? Dan dien je IT in te schakelen voor het paswoord.
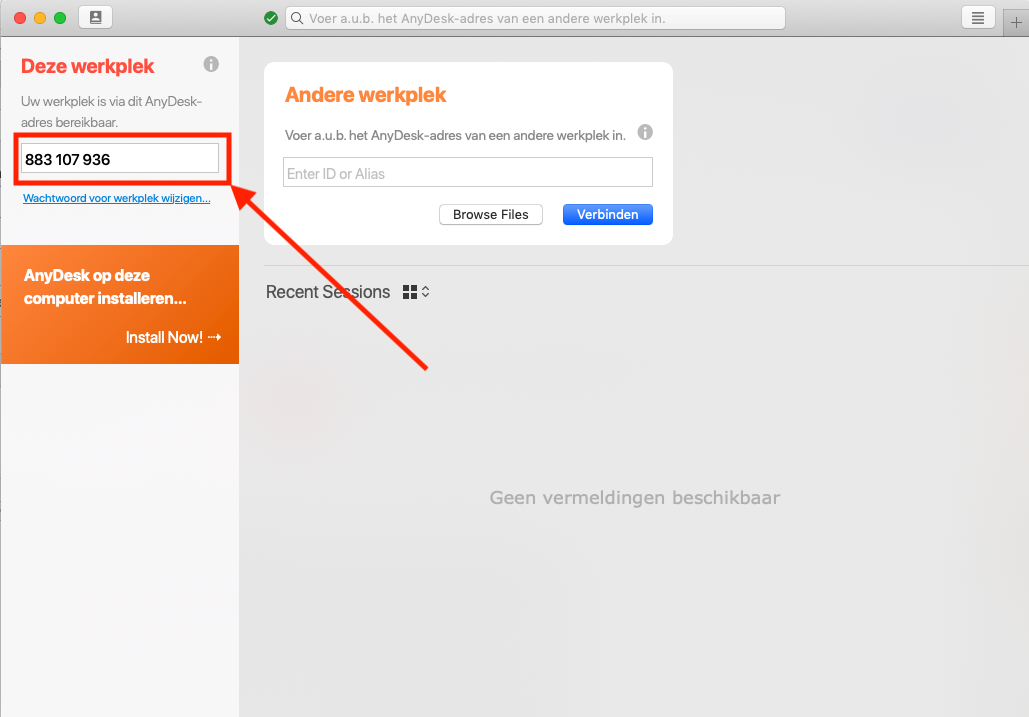
10: Wanneer wij klaar zijn met de support, ga dan met de muis naar de linker bovenhoek van je scherm, klik op de naam 'AnyDesk' en kies 'Stop AnyDesk'.
11: Sleep het 'AnyDesk' icoontje van je bureaublad naar je prullenbak icoon rechts onder het scherm. Wanneer het icoontje boven de prullenbak hangt, dan veranderd het in een 'Eject' icoontje. Laat dan de muis los.
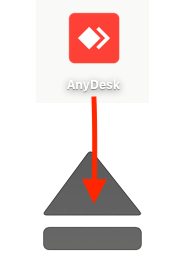
12: Nu mag je ook het bestand 'anydesk.dmg' van je bureaublad naar je prullenbak slepen om het te verwijderen. .
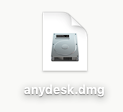
Alle AnyDesk software is nu van jouw computer verwijderd.
Hartelijk dank voor jouw vertrouwen in onze support!