Half of the time when an Illustrator file is too large slowing down your computer, the reason is that images used in the document have (way) too much quality.
An average flat drawing Illustrator document of five pages should not have to be more than about 2 to 8 mb. I have seen file sizes up to 150 to 900 mb!!! If that is the case, inspect your document on large images and downsize them.
When images are often too large?
Images used for a pattern swatch will be visible in your drawing at about 1 or 2 centimeter wide. And the computer printer quality is 150 ppi (pixels per inch). Keeping a pattern swatch image at about 5 to 7 centimeter and setting the image quality back to 150 ppi is more than enough.
In this tutorial you will learn how to downsize the image.
First you need to edit the Illustrator preferences. Press on your keyboard 'Ctrl-k'. Uncheck the box 'Enable Content Aware Defaults'. Then click 'OK'.
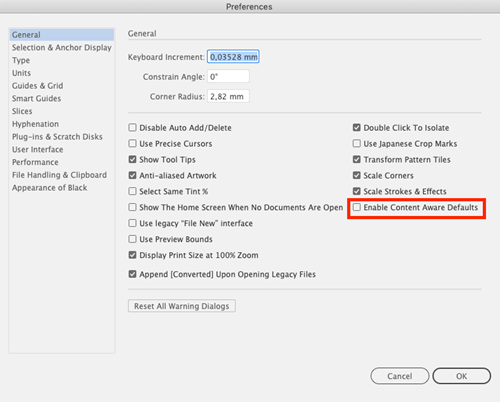
Why? Otherwise later, when you press the 'Crop Image' button, Illustrator will offer a crop proposal which we don't want (Since Ai 2019 version).
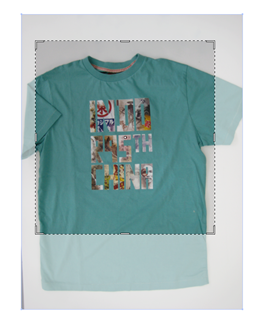
This video takes 75 seconds.
Step 1: Click on the yellow 'Ai' icon to download the exercise document and open it in Illustrator.
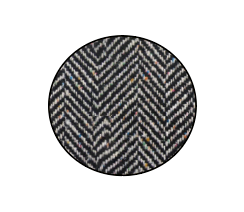 Step 2: Click on the circle that is filled with the herringbone fabric image.
Step 2: Click on the circle that is filled with the herringbone fabric image.
The fill shows a pattern swatch.
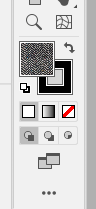
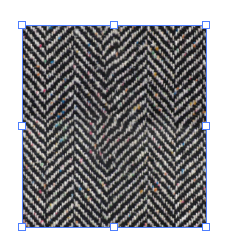 Step 3: Simply changing the fill color, removing the pattern swatch will not helping downsizing your document. You will need to inspect the actual image that is used for the pattern swatch...
Step 3: Simply changing the fill color, removing the pattern swatch will not helping downsizing your document. You will need to inspect the actual image that is used for the pattern swatch...
Click on the fill color and drag it to an empty space on the artboard.
Step 4: This tutorial is not ment to explain how the anatomy of a pattern swatch works. However, in this situation there is one thing that is important to know. That is when you drag a pattern swatch image on your artboard, it is not only an image. The image is actually clipping masked in a rectangle. You need to understand that because to be able to inspect and change the image quality, you need to have selected only the image, without the clipping mask object...
 .
.Using the Group Selection Tool, you ignore the clipping mask and you only select the image.
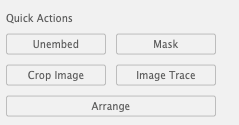
Step 5: The 'Properties' panel now shows a button called 'Crop Image'.
We do not actually have to crop the image. But this feature is also usefull to downsize the image quality without cropping.
Click on the button 'Crop Image'.
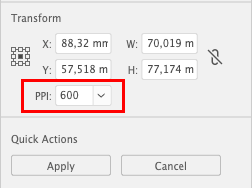 Step 6: After clicking on 'Crop Image', the Properties panel shows the quality in 'ppi'.
Step 6: After clicking on 'Crop Image', the Properties panel shows the quality in 'ppi'.
Illustrator will recalculate the pixels, downsizing the quality of your image.
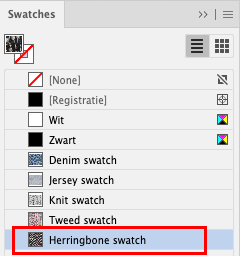 Step 7: In this example i set the image quality to 150 ppi and clicked 'Apply'.
Step 7: In this example i set the image quality to 150 ppi and clicked 'Apply'.
The only thing to do now is replacing the pattern swatch with the downsized image.
This will replace the pattern swatch over the whole document.
Saving the document will bring back the document from 30 to 9 mb! This 9 mb is still too much. But that is because there are some more problems hidden in this document which we will fix in another tutorial called 'Find hidden images to reduce document size'.
Now you know this trick can bring back illustrator flat drawing documents from hundred's of mb's to only a few mb!
_________________________________________
![]() Is een Illustrator document te zwaar en te traag? Grote kans dat de gebruikte afbeeldingen van te hogen kwaliteit zijn.
Is een Illustrator document te zwaar en te traag? Grote kans dat de gebruikte afbeeldingen van te hogen kwaliteit zijn.
Een gemiddelde platte Illustrator tekening van vijf pagina's zou niet meer dan 2 tot 8 mb hoeven te zijn. Ik heb bestanden voorbij zien komen van 150 tot 900 mb!!! Wanneer dat het geval is, inspecteer het document dan naar te zware afbeeldingen en verlaag ze van kwaliteit.
Wanneer zijn gebruikte afbeeldingen vaak te groot?
Een afbeelding gebruikt voor een patroonstaal zal in jouw kleding tekening niet groter dan 1 of 2 centimeter afgebeeld worden. En de printer kwaliteit is 150 ppi (pixels per inch). Wanneer je een afbeelding die je nodig hebt om een patroonstaal te maken niet groter dan 5 tot 7 centimeter groot maakt, dan is 150 ppi ruim voldoende kwaliteit.
In deze tutorial leer je hoe je een afbeelding van kwaliteit kan verlagen.
Ga naar Illustrator 'Voorkeuren' 'Ctrl-k'. Vink het vakje UIT: 'Standaard instellingen voor behoud van inhoud inschakelen'. Klik dan op 'OK'.
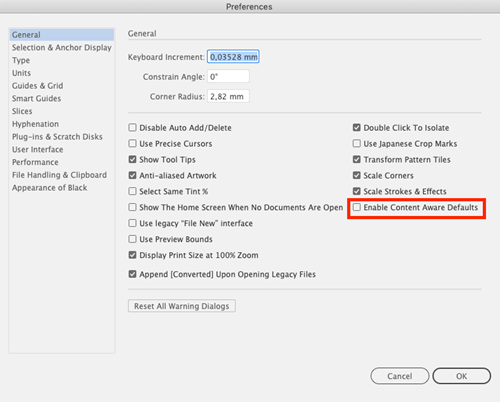
Waarom? Stel dat je dit niet doet, en je wilt de afbeelding alleen maar kleiner maken in mb's, maar je wilt niks wegsnijden, dan gaat Illustrator tóch ongevraagd een voorstel uitsnede doen en dat moet je dan terug gaan schuiven, wat nooit perfect lukt.
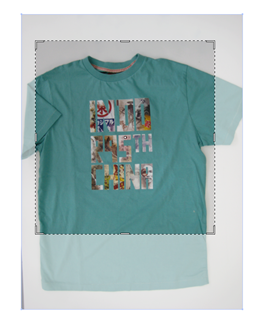
Stap 1: Klik op het gele 'Ai' icoontje om het oefendocument te downloaden en te openen in Illustrator.
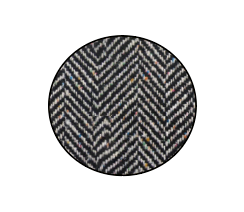 Stap 2: Klik op de cirkel die gevuld is met een visgraat stof afbeelding.
Stap 2: Klik op de cirkel die gevuld is met een visgraat stof afbeelding.
De vulling toont een patroonstaal.
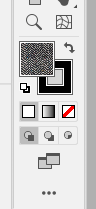
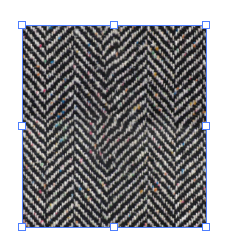 Stap 3: De vulkleur van de cirkel wit maken zal de afbeelding niet minder mb's maken. Je zal de afbeelding die gebruikt is voor de patroonstaal moeten verkleinen van kwaliteit en die dan in de patroonstaal dienen te vervangen.
Stap 3: De vulkleur van de cirkel wit maken zal de afbeelding niet minder mb's maken. Je zal de afbeelding die gebruikt is voor de patroonstaal moeten verkleinen van kwaliteit en die dan in de patroonstaal dienen te vervangen.
Klik in het gereedschappen venster op de patroonstaal vulling en sleep naar een leeg gebied op je tekengebied. De foto die gebruikt is voor de patroonstaal zal nu zichtbaar worden op het tekengebied.
Stap 4: Deze tutorial is niet bedoeld om de anatomie van een patroonstaal uit te leggen. Maar in deze situatie is het nodig om te weten dat wanneer je een patroonstaal op het tekengebied sleept, en je de foto selecteert, dat je niet alleen de foto selecteert. De foto zit ingesloten in een knipmasker. Dat masker is een vierkant die exact even groot is als de afbeelding. Wanneer wij zo de afbeelding selecteren, dan heeft Illustrator niet in de gaten dat je een afbeelding hebt geselecteerd en dan kan je de kwaliteit van de afbeelding niet veranderen. Doe daarom het volgende:
 (q).
(q).Door gebruik te maken van het gereedschap 'Groep selecteren' negeer je het knipmasker en selecteer je alléén de afbeelding.
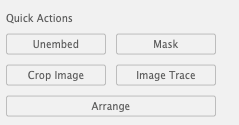
Stap 5: Omdat je nu wel alleen de afbeelding hebt geselecteerd toont het venster 'Eigenschappen' de knop 'Afbeelding uitsnijden'.
We hoeven de afbeelding niet uit te snijden. Maar dit gereedschap is ook te gebruiken om alleen de kwaliteit van de afbeelding aan te passen.
Klik op de knop 'Afbeelding uitsnijden'.
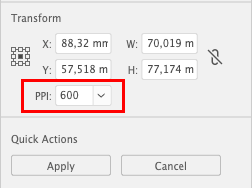 Stap 6: Nadat er op 'Afbeelding uitsnijden' is geklikt wordt er vak zichtbaar genaamd 'PPI:'. Hier zie je de kwaliteit van de afbeelding.
Stap 6: Nadat er op 'Afbeelding uitsnijden' is geklikt wordt er vak zichtbaar genaamd 'PPI:'. Hier zie je de kwaliteit van de afbeelding.
Illustrator zal de afbeelding in een lagere kwaliteit opnieuw berekenen.
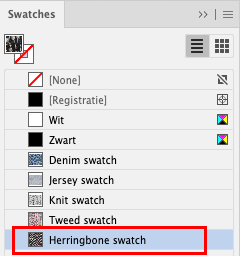 Stap 7: In dit voorbeeld heb ik de kwaliteit op 150 gezet en op 'Uitvoeren' geklikt.
Stap 7: In dit voorbeeld heb ik de kwaliteit op 150 gezet en op 'Uitvoeren' geklikt.
Het enige wat je nu nog moet doen is de bestaande patroonstaal vervangen met de afbeelding die is verlaagd van kwaliteit.
Omdat je 'Alt' ingedrukt had wanneer je de staal er op los liet zal de afbeelding in de patroonstaal worden vervangen. Dat gebeurd over het hele document waar deze patroonstaal is gebruikt.
Wanneer je het document nu bewaard dan zal die van 30 terug gaan naar ongeveer 9 mb! Dat is op zich nog te veel. Maar dat komt omdat ik nog wat andere 'foutjes' hebt verstopt in dit document die zullen worden opgelost in de tutorial 'Find hidden images to reduce image size'.
Nu weet je hoe je een groot deel van de veel te zware illustrator tekeningen terug kan brengen in mb's.