This video takes 3 minutes.
Step 1: Click on the yellow 'Ai' icon to download the Illustrator document and open it in Illustrator.
 Step 2: Activate the 'Zoom Tool' (z)
Step 2: Activate the 'Zoom Tool' (z)  and zoom in to the end of the drawcord.
and zoom in to the end of the drawcord.
Step 3: Press the 'L' key to activate the 'Elipse Tool'  .
.
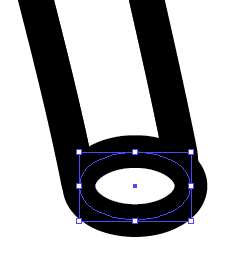
Step 4: Create a elipse the same width as the drawcord.
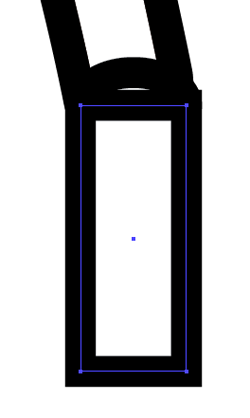 Step 5: Press the 'm' key to activate the 'Rectangle Tool'
Step 5: Press the 'm' key to activate the 'Rectangle Tool'  . Draw a vertical rectangle the same width as the elipse.This rectangle overlaps 50% of the elipse.
. Draw a vertical rectangle the same width as the elipse.This rectangle overlaps 50% of the elipse.
Step 6: Activate the 'Selection Tool' (v)  and select the elipse.
and select the elipse.
Step 7: Press the 'F2' key to clone the elipse.
When the Designersupport 'DS actions' are not installed, F2 does not work, in this case:
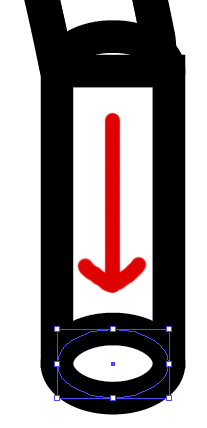 Step 8: Use the 'down arrow key' to bring this cloned elipse down overlapping 50% of the rectangle border.
Step 8: Use the 'down arrow key' to bring this cloned elipse down overlapping 50% of the rectangle border.
Step 9: Select the rectangle, and use the 'shift' key to add the top elipse to the selection.
 Step 10: The panel 'Properties will automatically shows the 'Pathfinder' section. Or open the 'Pathfinder' panel. Click on the 'Unite' button.
Step 10: The panel 'Properties will automatically shows the 'Pathfinder' section. Or open the 'Pathfinder' panel. Click on the 'Unite' button.
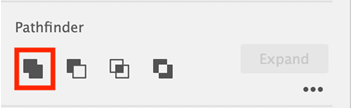
Step 11: Select all the draw cord and tip end objects and group them (ctrl-g).
--------------------------------------------------
Deze video duurt 3 minuten.
Stap 1: Klik op het gele 'Ai' icoon om het Illustrator document te downloaden en open het in Illustrator.
 Stap 2: Activeer het gereedschap 'Zoom' (z)
Stap 2: Activeer het gereedschap 'Zoom' (z)  en zoom in op het uiteinde van het koord.
en zoom in op het uiteinde van het koord.
Stap 3: Druk op de 'L' toets om het gereedschap 'Ovaal' te activeren  .
.
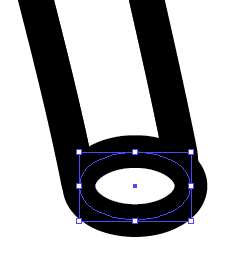
Stap 4: Maak een ovaal met dezelfde grootte als het koord.
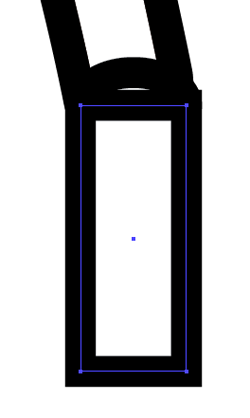 Stap 5: Druk op de 'm' toets om het gereedschap 'Rechthoek' te activeren
Stap 5: Druk op de 'm' toets om het gereedschap 'Rechthoek' te activeren  . Teken een verticale rechthoek met dezelfde wijdte als de ovaal. De rechthoek overlapt 50% van de ovaal.
. Teken een verticale rechthoek met dezelfde wijdte als de ovaal. De rechthoek overlapt 50% van de ovaal.
Stap 6: Activeer het gereedschap 'Selecteren' (v)  en selecteer de ovaal.
en selecteer de ovaal.
Stap 7: Druk op 'F2' om de ovaal te dupliceren.
Wanneer de Designersupport 'DS actions' niet geinstalleerd zijn, zal F2 niet werken, in dat geval:
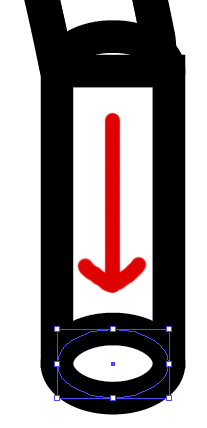 Stap 8: Gebruik de 'pijltoets naar beneden' om de gedupliceerde ovaal naar beneden te schuiven totdat deze voor 50% de onderkant van de rechthoek overlapt.
Stap 8: Gebruik de 'pijltoets naar beneden' om de gedupliceerde ovaal naar beneden te schuiven totdat deze voor 50% de onderkant van de rechthoek overlapt.
Stap 9: Selecteer de rechthoek, en gebruik de 'shift' toets om de bovenste ovaal aan de selectie toe te voegen.
 Stap 10: Open het deelvenster 'Pathfinder' en klik op de eerste button 'Verenigen'.
Stap 10: Open het deelvenster 'Pathfinder' en klik op de eerste button 'Verenigen'.
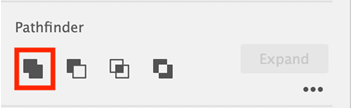
Stap 11: Selecteer alle objecten: koord én uiteinde en groepeer ze (ctrl-g).