 This tutorial will we will show you how you can hide a part of a complex artwork. We do this using the feacture 'Clipping Mask'.
This tutorial will we will show you how you can hide a part of a complex artwork. We do this using the feacture 'Clipping Mask'.
This video takes 3 1/2 minutes.
Step 1: Click on the yellow 'Ai' icon on top of this page to download the Illustrator document and open it in Illustrator.
Step 2: Zoom in to the artwork on the arm.
Step 3: Select the red path (the 'Clipping Path').
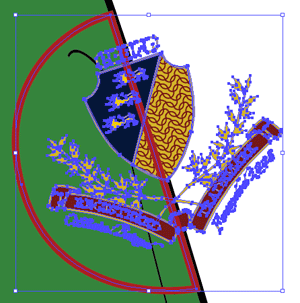 Step 4: Press and hold the 'shift' key and click on the artwork to add it to the selection.
Step 4: Press and hold the 'shift' key and click on the artwork to add it to the selection.
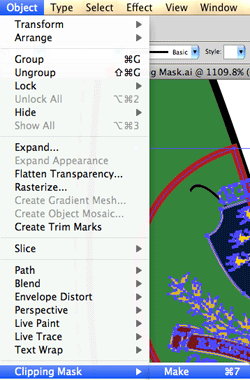 Step 5: Go to 'Object > Clipping Mask > Make' or use the 'ctrl-7' shortcut.
Step 5: Go to 'Object > Clipping Mask > Make' or use the 'ctrl-7' shortcut.
The artwork is now hidden inside the red top object. The top object loses all it's Appearances and becomes invisible.

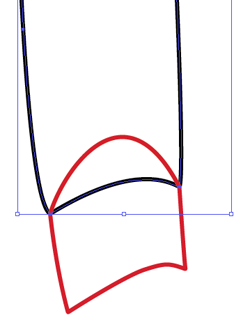 In other tutorials, where we are creating flat drawings, we use the 'Shape Builder Tool' to remove superfluous parts. That is because in that case only two or maybe a few more objects are involved. Using the this 'Shape Builder Tool', superfluous parts are really removed. Using the Clipping Mask, the hidden part is not actually removed. It still exists, only it is not visible. When creating the flat drawing, never use the 'Clipping Mask' feature.
In other tutorials, where we are creating flat drawings, we use the 'Shape Builder Tool' to remove superfluous parts. That is because in that case only two or maybe a few more objects are involved. Using the this 'Shape Builder Tool', superfluous parts are really removed. Using the Clipping Mask, the hidden part is not actually removed. It still exists, only it is not visible. When creating the flat drawing, never use the 'Clipping Mask' feature.
Below this page at 'Related items' you can find the 'Shape Builder Basics' tutorial.
 We only use 'Clipping Mask' when part of a complex group must be hidden. Like a fashion graphic as in this tutorial or for instance a cargo pocket that is placed on a leg.
We only use 'Clipping Mask' when part of a complex group must be hidden. Like a fashion graphic as in this tutorial or for instance a cargo pocket that is placed on a leg.
---------------------------------------------------------

In deze tutorial leer je hoe je een deel van een samengestelde hoeveelheid objecten kan verbergen. Zoals het artwork hier rechts. Wij doen dit door de functie 'Knipmasker' toe te passen.
Deze video duurt 3 1/2 minuut.
Stap 1: Klik op het gele 'Ai' icoon bovenaan deze uitleg om het Illustrator document te downloaden en te openen in Illustrator.
Stap 2: Zoom in op het artwork op de arm.
Stap 3: Selecteer het rode pad (het 'Maskeer Pad').
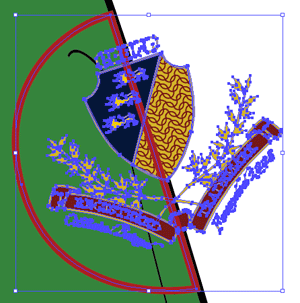 Stap 4: Houdt de 'shift' toets ingedrukt en klik dan op het artwork om het aan de selectie toe te voegen.
Stap 4: Houdt de 'shift' toets ingedrukt en klik dan op het artwork om het aan de selectie toe te voegen.
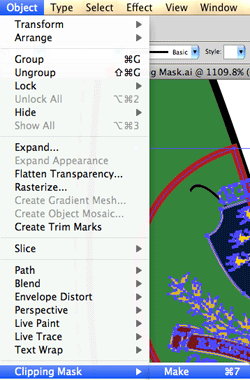 Stap 5: Ga naar 'Object > Knipmasker > 'Maken' of gebruik de sneltoets 'ctrl-7'.
Stap 5: Ga naar 'Object > Knipmasker > 'Maken' of gebruik de sneltoets 'ctrl-7'.
Het artwork is nu verborgen binnen het rode object dat bovenop ligt. Het object bovenop verliest al zijn kleurinformatie en wordt onzichtbaar.

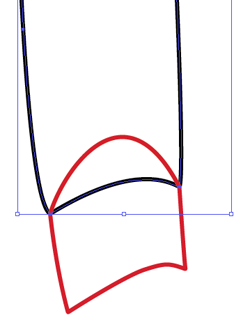 Wanneer je een platte tekening maakt dan wordt de functie knipmasker niet gebruikt. In dat geval, wanneer je nutteloze delen wilt verwijderen dan knip je die weg met het gereedschap 'Vormen maken'. Die weggeknipte onderdelen zijn dan ook écht weg. Terwijl bij een knipmasker, het verborgen deel nog wel bestaat.
Wanneer je een platte tekening maakt dan wordt de functie knipmasker niet gebruikt. In dat geval, wanneer je nutteloze delen wilt verwijderen dan knip je die weg met het gereedschap 'Vormen maken'. Die weggeknipte onderdelen zijn dan ook écht weg. Terwijl bij een knipmasker, het verborgen deel nog wel bestaat.
Onderaan deze pagina bij 'Related items' kan je de pagina vinden 'Shape Builder Basics'.
 Wanneer je meerdere objecten hebt of een gegroepeerd object dat gedeeltelijk verborgen moet worden, dan gebruik je Knipmasker (ctrl-7). Zoals bij dit artwork. Een ander voorbeeld is wanneer je een tekening van een 'cargo zak' hebt die je half op het been van een broek wilt plaatsen. Dan kan je ook de helft er van verbergen door een knipmasker toe te passen.
Wanneer je meerdere objecten hebt of een gegroepeerd object dat gedeeltelijk verborgen moet worden, dan gebruik je Knipmasker (ctrl-7). Zoals bij dit artwork. Een ander voorbeeld is wanneer je een tekening van een 'cargo zak' hebt die je half op het been van een broek wilt plaatsen. Dan kan je ook de helft er van verbergen door een knipmasker toe te passen.