In this tutorial you will make a few changes to the workspace. And you learn a few indispensable computer skills that will save you time over and over again also when you work with other applications on the computer.
This video takes 8 minutes...
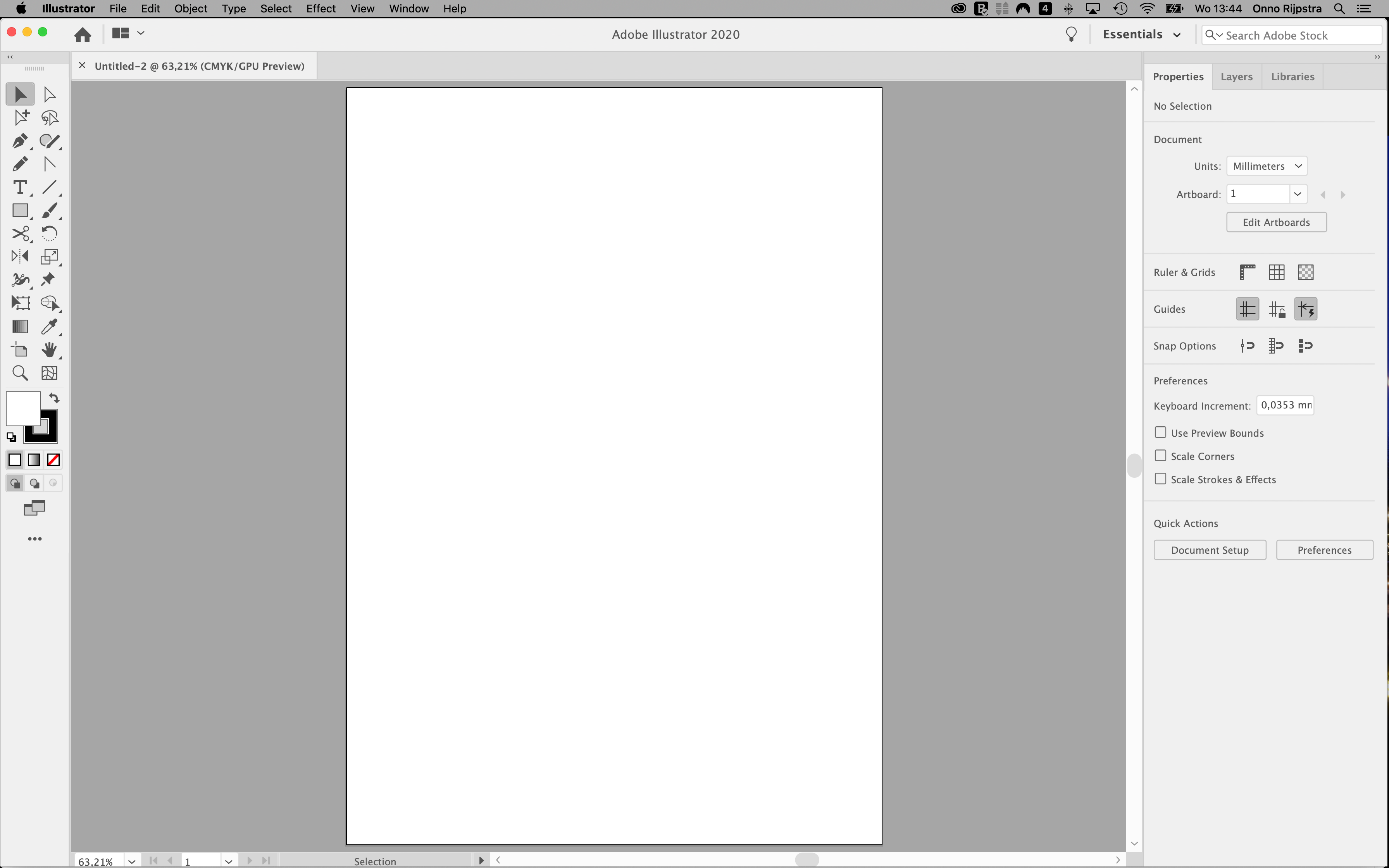
When you open Illustrator the first time, ik looks very basic.
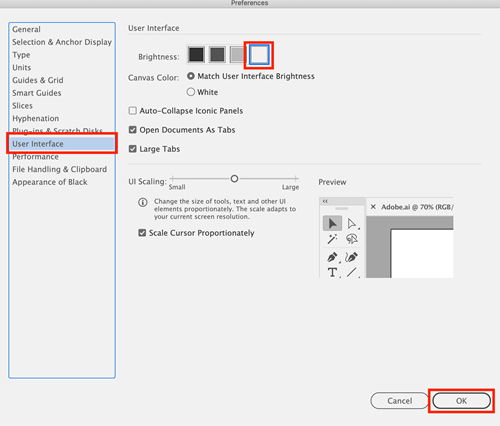 On your computer, Illustrator is in 'dark mode'. And we like to have Illustrator set to 'Light' mode. This is only a matter of taste. If you like to change dark mode to light mode as well then:
On your computer, Illustrator is in 'dark mode'. And we like to have Illustrator set to 'Light' mode. This is only a matter of taste. If you like to change dark mode to light mode as well then:
The 'Preferences' however is a window that you often need to be. That's why it is a good idea to remember the shortcut 'Ctrl-k' :-).
Because you need al the space you can get, always set your Illustrator to full screen.
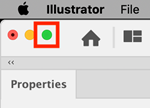 On a Mac, click on the left top on the green ball.
On a Mac, click on the left top on the green ball.
To change between applications that are active (Multitasking):
On a Mac this only works well if you do not minimise applications (the yellow button).

On Windows, click on the right top on the square icon (or use the shortcut 'Windows/Flag key - Up arrow key').
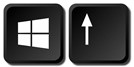
To change between applications that are active (Multitasking):
One of the first things you can see is the Properties panel on the right of the screen. This is the most important panel of Illustrator. We need to move it to a place where we are sure that there will never be another panel on top of it. That's why we we will move it to the left of the screen, left from the Tools panel.
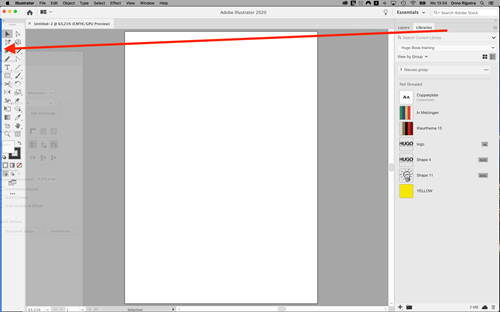 Step 1: Click on the name 'Properties' en drag it all the way to the left border of the screen until you see a blue vertical line. Then release the mouse button.
Step 1: Click on the name 'Properties' en drag it all the way to the left border of the screen until you see a blue vertical line. Then release the mouse button.
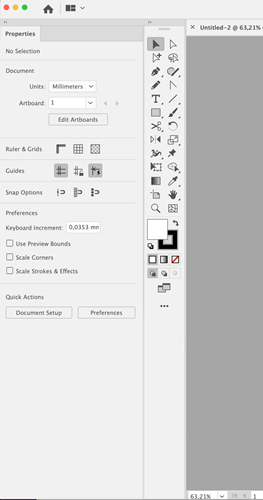 Now the panel should be left from the Tools panel.
Now the panel should be left from the Tools panel.
Keep this 'Properties' panel visible at all times. This is an interactive panel that constantly shows you buttons you might need. This way you never have to open panels anymore like:
 All tools are stored in the 'Toolbar'. This toolbar can be set to double or single row mode. On the top of the Toolbar panel you see a tiny double arrow button. Click on it to set the toolbar to single row mode.
All tools are stored in the 'Toolbar'. This toolbar can be set to double or single row mode. On the top of the Toolbar panel you see a tiny double arrow button. Click on it to set the toolbar to single row mode.
The default toolbar shows icons we will never use and are annoyingly in our way. And very important tools are invisible. So to save time and to be able to see tools which are important for us, we will create our own modified toolbar.
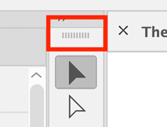 Step 1: On top of the toolbar, you see a horizontal bar with tiny stripes. This is a handgrip. You can click on it and drag the toolbar a bit to the right.
Step 1: On top of the toolbar, you see a horizontal bar with tiny stripes. This is a handgrip. You can click on it and drag the toolbar a bit to the right.
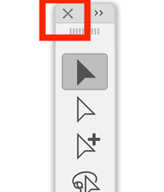 Step 2: A cross appears on the left top of the toolbar. Click on the cross to remove this toolbar.
Step 2: A cross appears on the left top of the toolbar. Click on the cross to remove this toolbar.
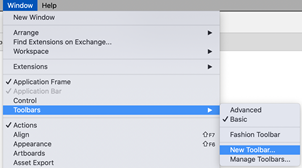 Step 3: Go on top of the screen to 'Window > Toolbars > New Toolbar.
Step 3: Go on top of the screen to 'Window > Toolbars > New Toolbar.
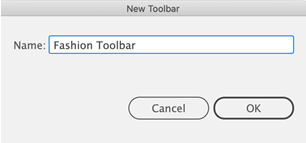 Step 4: Type 'Fashion Toolbar' and click 'OK'.
Step 4: Type 'Fashion Toolbar' and click 'OK'.
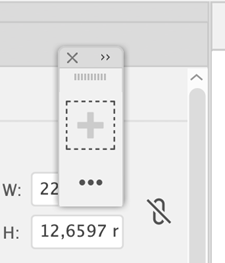 Step 5: A new empty toolbar appears on the left of the screen. Drag it a bit to the top center of the window so you can see it well.
Step 5: A new empty toolbar appears on the left of the screen. Drag it a bit to the top center of the window so you can see it well.
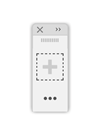
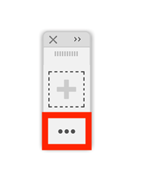 Step 6: Click on the three dots.
Step 6: Click on the three dots.
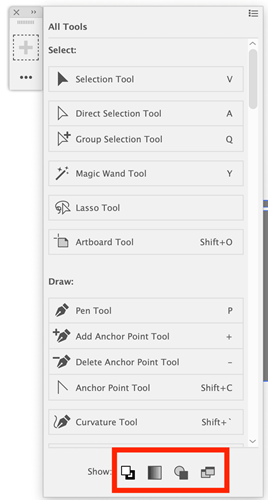 Step 7: On the right a large panel pop's up, attached to the toolbar. Start by clicking at the bottom on the four icons.
Step 7: On the right a large panel pop's up, attached to the toolbar. Start by clicking at the bottom on the four icons.
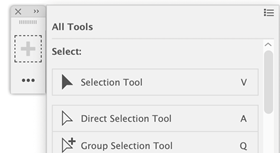 Step 8: Start by picking up the 'Selection Tool' (black arrow) and slowly drag it left inside the toolbar on the plus sign. Then release the mouse.
Step 8: Start by picking up the 'Selection Tool' (black arrow) and slowly drag it left inside the toolbar on the plus sign. Then release the mouse.
You just added the 'Selection Tool' to the toolbar.
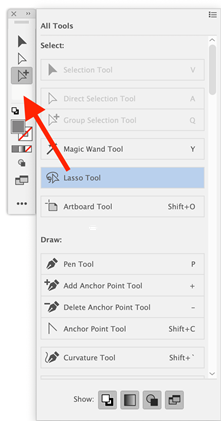 Step 9: Now, pick up the 'Direct Selection Tool' (white arrow) and drag in left, under the black arrow. Wait until the panel shows space for it, then release the mouse.
Step 9: Now, pick up the 'Direct Selection Tool' (white arrow) and drag in left, under the black arrow. Wait until the panel shows space for it, then release the mouse.
 Step 10: Try to create exactly the same toolbar as in the right image example.
Step 10: Try to create exactly the same toolbar as in the right image example.
Don't worry if you miss something. You can edit the toolbar later at any time by pressing on the three dots again.
Step 11: Click on the three dots at the bottom when you are fished.
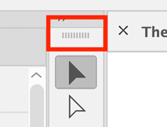 Step 12: Click on top of the panel on the small gray handgrip again and slowly drag the panel left, against the right side of the 'Properties' panel. Until a blue vertical line shows. Then release the mouse.
Step 12: Click on top of the panel on the small gray handgrip again and slowly drag the panel left, against the right side of the 'Properties' panel. Until a blue vertical line shows. Then release the mouse.
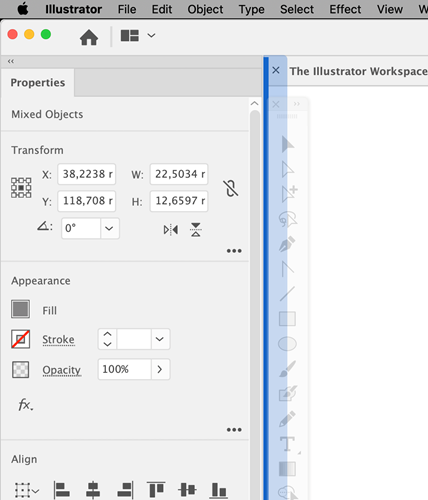
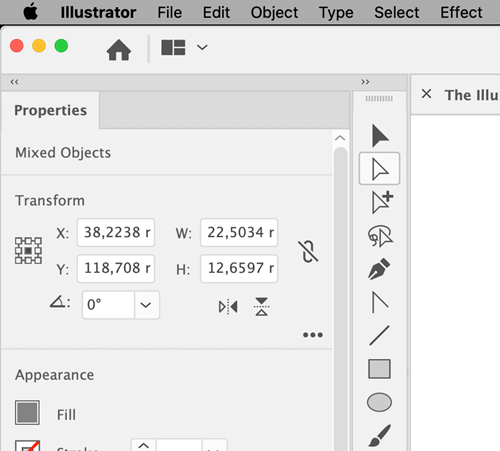
Congratulations! You configured Illustrator in a way important tools are always visible and unwanted tools are invisible.
Well done you are still here! You will not regret taking the time to configure Illustrator for the 'first time workspace'.
We are going to place the most important panels on the right of the screen.
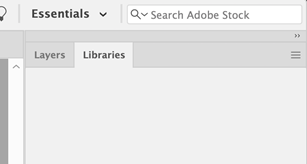 Step 1: When you look on the right side of the screen, you probably see two panels: Layers and Libraries.
Step 1: When you look on the right side of the screen, you probably see two panels: Layers and Libraries.
At start, you do not need 'Libraries'. Pick it up on the name 'Libraries' and drag it left. Now the panel floats on it's own and you can click on a cross on the left op of the panel to remove it from the screen.

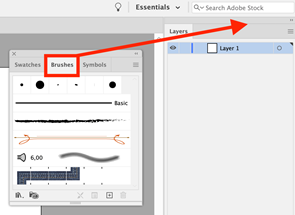 Step 2: On top of the screen, at 'Window', you can find almost all panels. Start by opening 'Brushes'. When you have done this, as set of three panels opens (Swatches, Brushes, Symbols).
Step 2: On top of the screen, at 'Window', you can find almost all panels. Start by opening 'Brushes'. When you have done this, as set of three panels opens (Swatches, Brushes, Symbols).
Click on the name 'Brushes' and drag it right above 'Layers' Until you see a blue horizontal line. Then you release the mouse. Now the Brushes panel is attached above the Layers panel.
You can double click on the name of a panel to collapse it and double click again to fold it out.
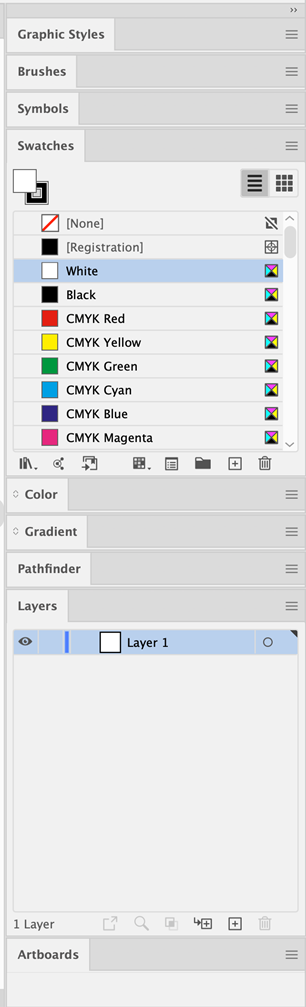 Step 3: Move 'Symbols' in the right panel row, then you move 'Swatches' in it. When you finished that, go on top of the screen to 'Window' again and open 'Graphic Styles'. Place it there as well. Then open and place:
Step 3: Move 'Symbols' in the right panel row, then you move 'Swatches' in it. When you finished that, go on top of the screen to 'Window' again and open 'Graphic Styles'. Place it there as well. Then open and place:
Your first workspace should now look like this:
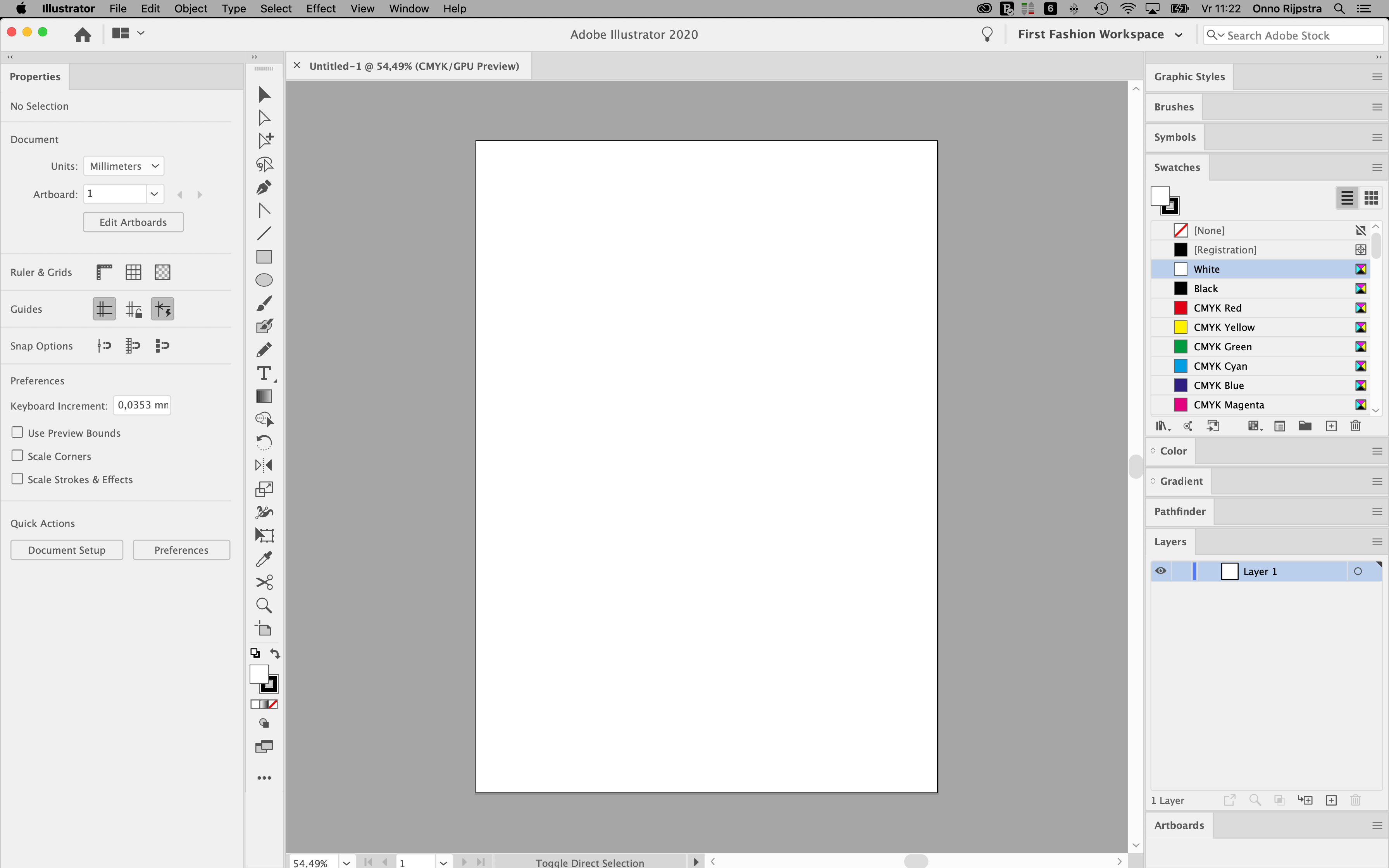
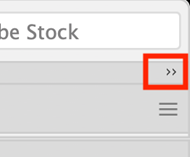 If you work on a laptop with tiny room left for the artboard space? Then you can collapse the right panel row.
If you work on a laptop with tiny room left for the artboard space? Then you can collapse the right panel row.
Step 1: You can do this by clicking on the right top on these tiny two arrows.
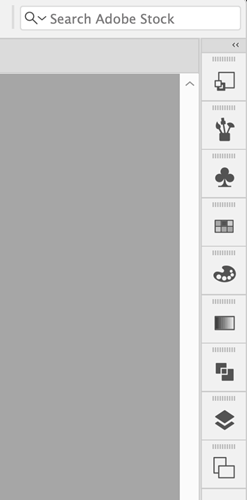 Step 2: At first, it still takes a lot of space because it shows the names. Move the mouse above the left border of the panel row, until you see a small horizontal arrow. Then click and drag to the right of the screen.
Step 2: At first, it still takes a lot of space because it shows the names. Move the mouse above the left border of the panel row, until you see a small horizontal arrow. Then click and drag to the right of the screen.

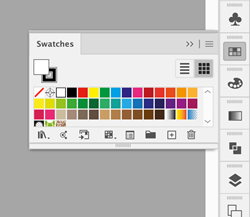 Open a panel to click on the icon. Close it by clicking on the icon as well...
Open a panel to click on the icon. Close it by clicking on the icon as well...
The little button on the right top with the two arrows is still available to open all the panels at once.
Step 1: You may decide if you want to have the right panel row folded out, or you want it collapsed.
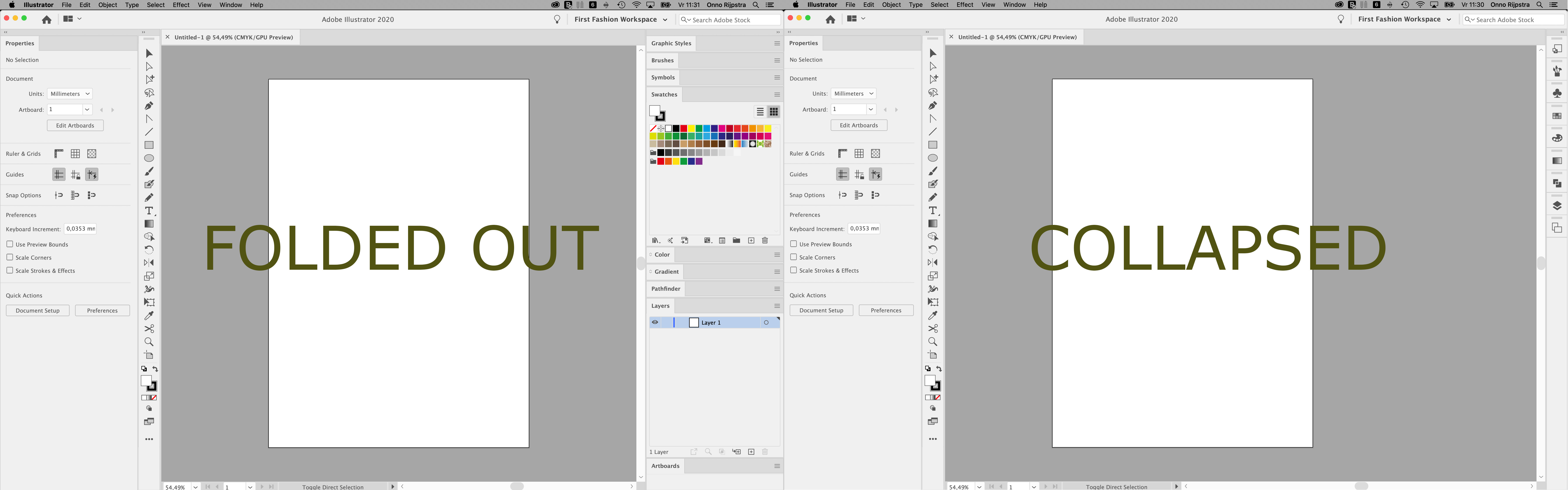
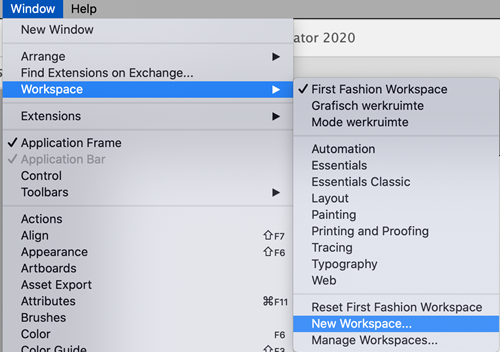 Step 2: Then, go on top of the screen to 'Window > Workspace > New workspace'.
Step 2: Then, go on top of the screen to 'Window > Workspace > New workspace'.
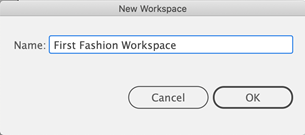 Step 3: Type the name 'First Fashion Workspace' and click 'OK'.
Step 3: Type the name 'First Fashion Workspace' and click 'OK'.
Step 4: Let's have some fun and drag alle panels in to a big mess. Collapse them, fold them out again (double click on the name).
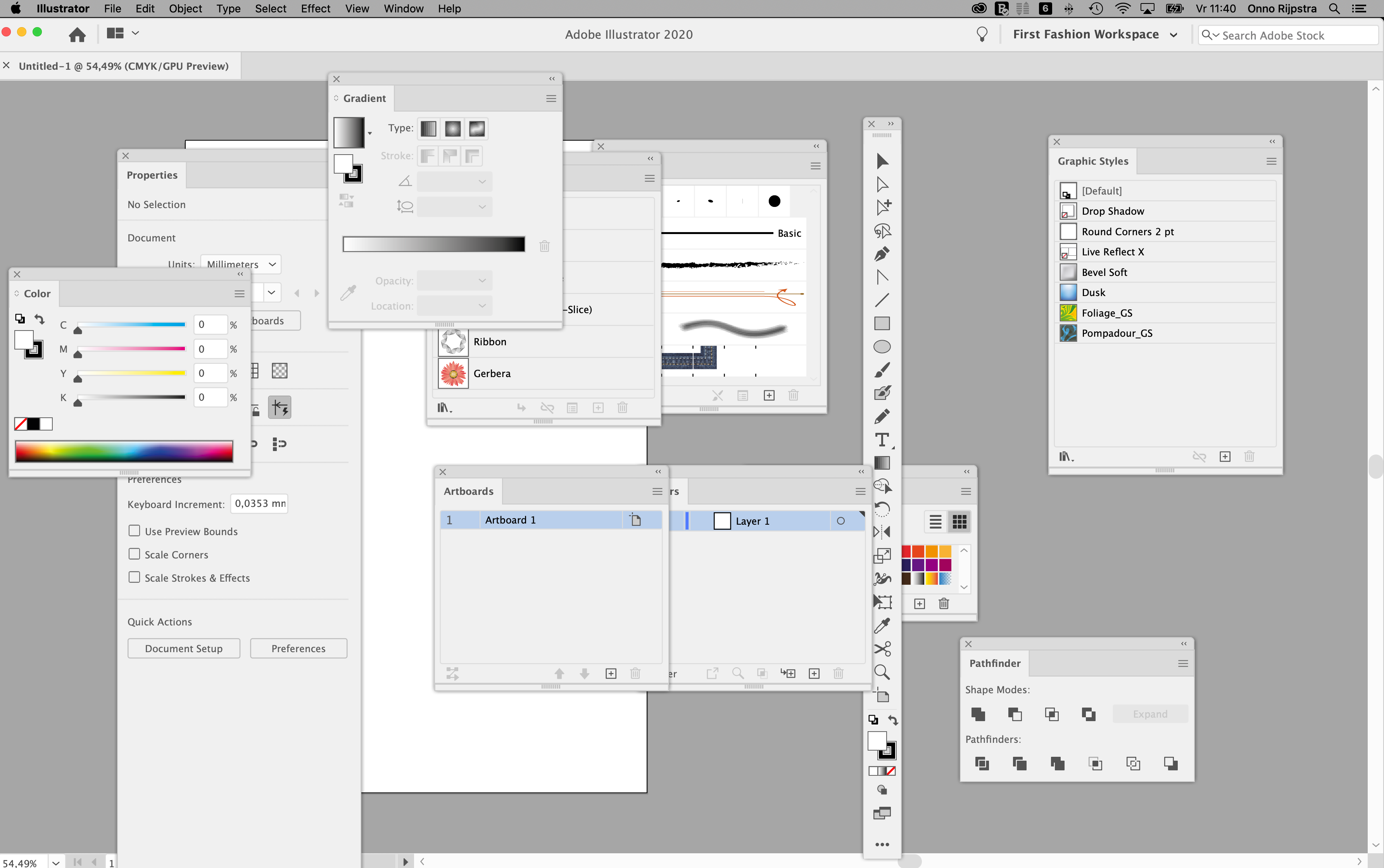
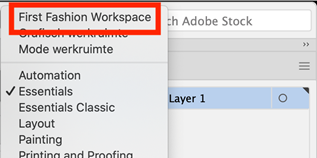 Step 5: Go to the right top of the screen on 'First Fashion Workspace'.
Step 5: Go to the right top of the screen on 'First Fashion Workspace'.
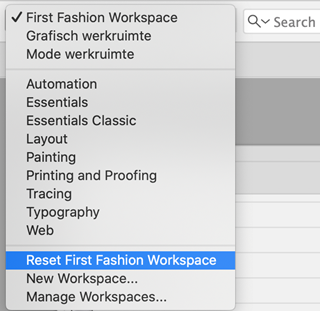 Step 6: Choose" 'Reset First Fashion Workspace'.
Step 6: Choose" 'Reset First Fashion Workspace'.
Now your saved workspace is back again!
From now on you can drag panel's out, click them away and reset your workspace at any time.
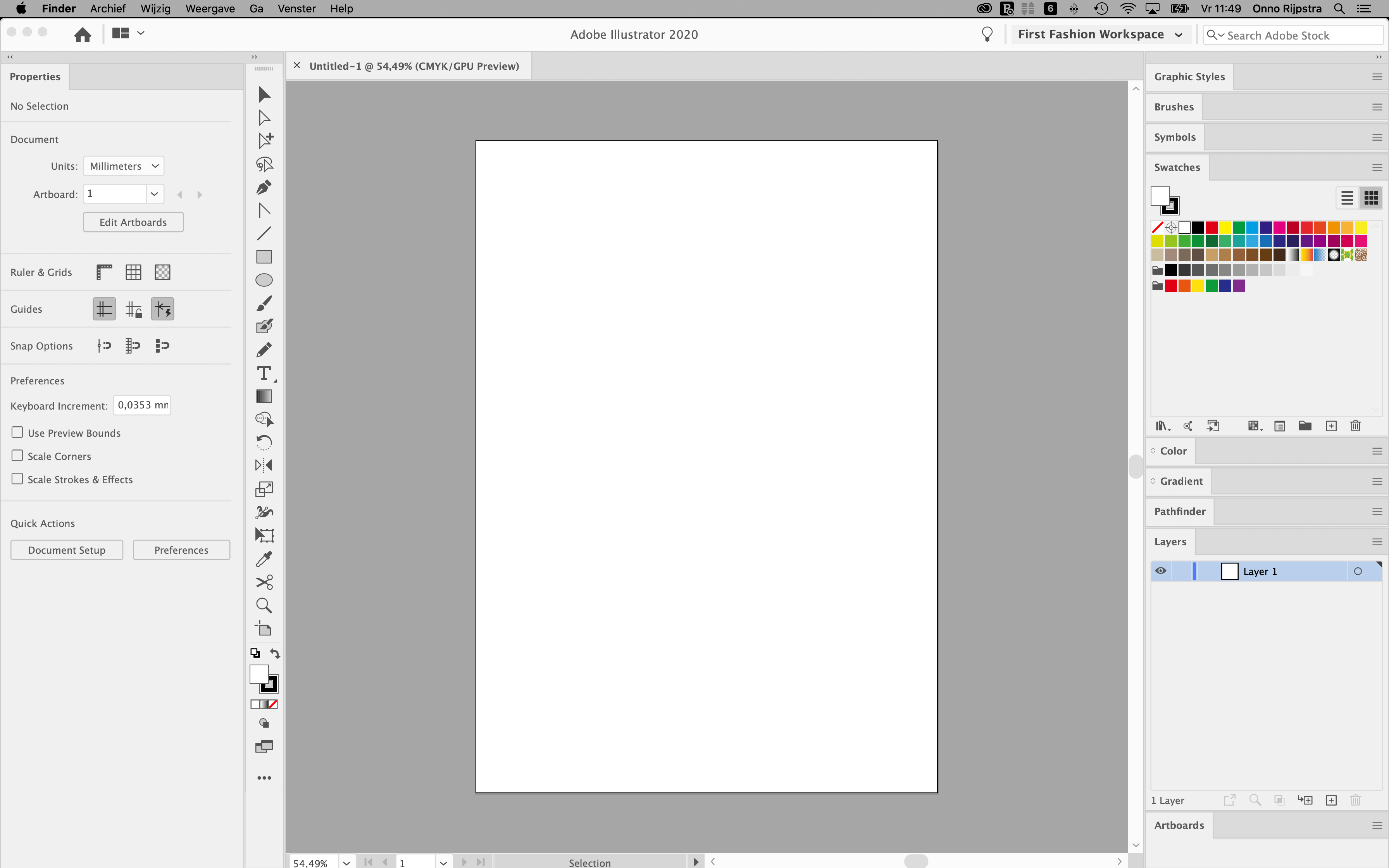
Later you want to add libraries offered by Designersupport as well. But for now you already achieved a great challenge. This will make your workflow in Illustrator many times better than the default setting.
Almost all panels in Illustrator have a 'three stripes' button on the right top corner (some call it a 'hamburger'). Clicking on this button will show the options that belong to that panel. Each kind of panel will have it's own options. You will need to be at these options button quite often.
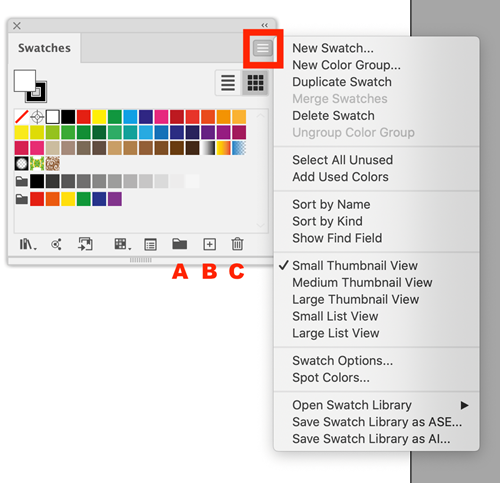
Then at the bottom of the panel is a bar with a sort of hand grip in the center. If you move your mouse over that, you can click on it and drag downwards to make the panel larger.
Also at the bottom of the panel are diverse buttons. A lot of panels that are able to hold stuff, have a 'plus' sign to create a new item (in this case swatch). And a trash can in case you need to remove a selected item. At this Swatches panel for instance:
A: Create color group (folder).
B: Create a new swatch.
C: Remove a selected swatch.
-------------------------------------------------------
In deze oefening leer je om een aantal wijzigingen aan de werkruimte van Illustrator toe te passen. Zodoende leer je gelijk hoe de werkruimte in elkaar zit. Verder leer je een paar vaardigheden die onmisbaar zijn om te kunnen werken met Adobe Illustrator. SLA DEZE OEFENING DAAROM NIET OVER.
Deze video duurt 8 minuten...
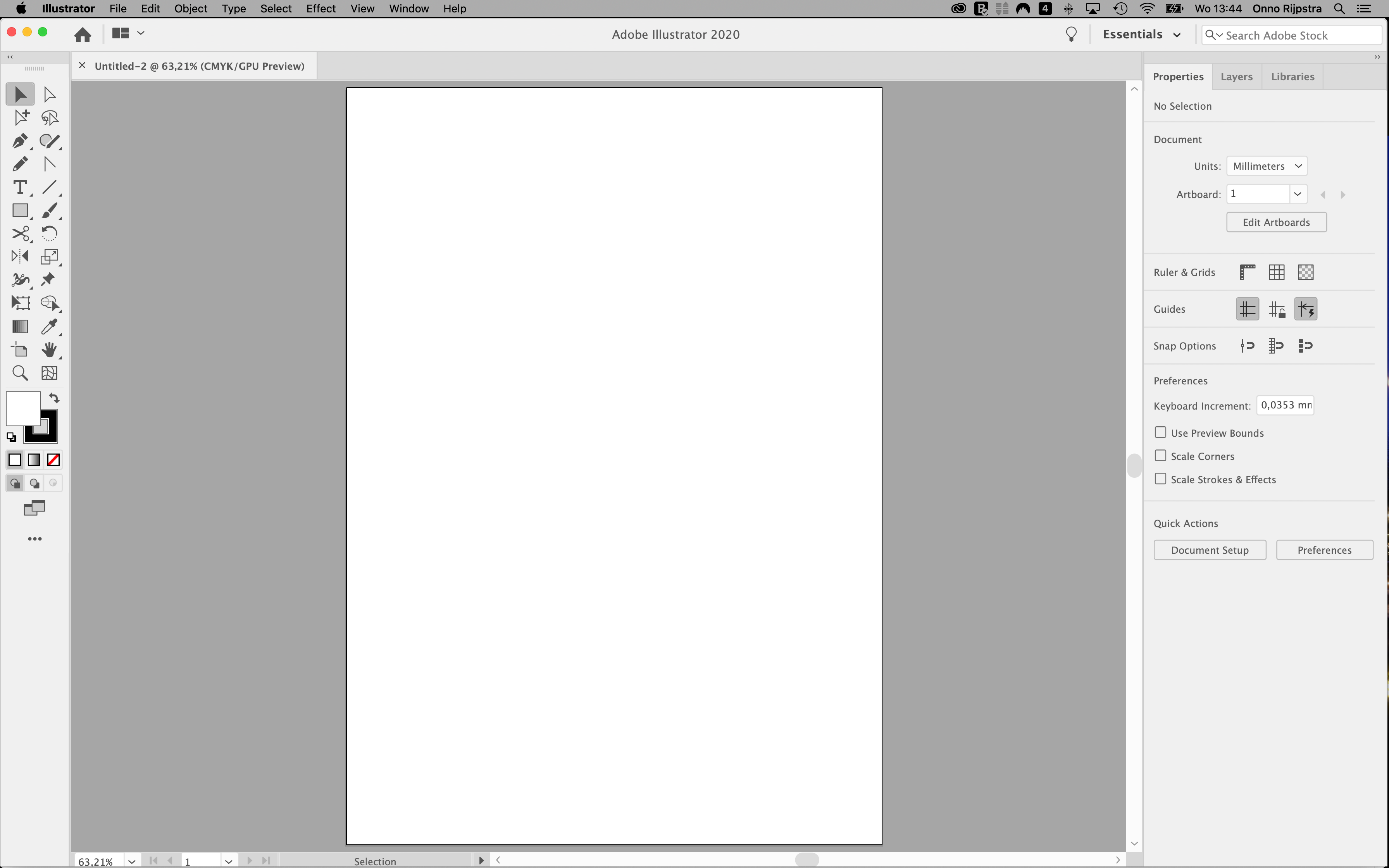
Wanneer je Illustrator voor het eerst opent, dan ziet het er nogal basis uit.
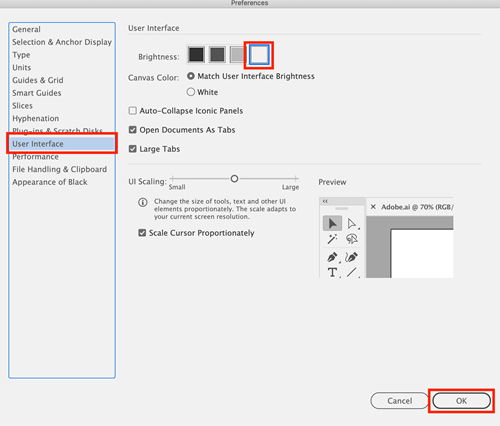 Standaard staat Illustrator in 'donkere modus'. Ik zelf heb Illustrator altijd in 'Lichte modus' staan. Dit is zuiver een kwestie van smaak. Eerst waren er wetenschappers die beweerden dat in donkere modus werken beter was. En nu zijn er weer die dat andersom beweren. Je mag dat helemaal naar wens bepalen. Wil je het ook in lichte modus zetten?
Standaard staat Illustrator in 'donkere modus'. Ik zelf heb Illustrator altijd in 'Lichte modus' staan. Dit is zuiver een kwestie van smaak. Eerst waren er wetenschappers die beweerden dat in donkere modus werken beter was. En nu zijn er weer die dat andersom beweren. Je mag dat helemaal naar wens bepalen. Wil je het ook in lichte modus zetten?
Dit venster 'Voorkeuren' is sowieso een belangrijk venster waar je vaak moet zijn om iets aan te passen. Daarom is het een goed idee om de sneltoets al vast te proberen te onthouden 'Ctrl-k' :-).
Het is belangrijk dat je in Illustrator altijd de volledige ruimte van jouw scherm benut. Zet Illustrator daarom altijd op volledige scherm grootte.
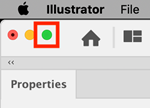 Op een Mac klik je daarom op het groene balletje, linksboven van het Illustrator venster.
Op een Mac klik je daarom op het groene balletje, linksboven van het Illustrator venster.
Multitasking betekent dat je regelmatig heen en weer wisselt tussen programma's. Vooral mensen die Windows gewend zijn hebben de neiging om vensters heen en weer te slepen en of te minimaliseren. Daarmee verspil je veel tijd. Je kan met een eenvoudige toetsencombinatie snel wisselen tussen programma's zonder te hoeven schuiven en of minimaliseren.
Op een Mac werkt dit alleen goed als je programma's niet hebt geminimaliseerd door op het gele balletje te drukken.

Op Windows, klik je rechts boven op het knopje tussen het min tekentje en het kruisje die er uit ziet als een klein rechthoekje. Het is ook mogelijk om de sneltoets 'Windows vlag toets in combinatie met 'Pijl omhoog toets' te gebruiken. Dan schiet een venster in Windows ook op volledig scherm.
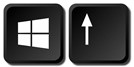
Om te wisselen tussen programma's gaat hetzelfde als op de Mac.
Op Windows maakt het niet uit of je een venster wel of niet had geminimaliseerd.
Één van de eerste dingen die je in Illustrator ziet aan de rechter kant van het scherm is het venster 'Eigenschappen'. Dit is het belangrijkste venster. Daarom gaan wij deze op een zodanige plek zetten dat er nooit een ander venster overheen komt te liggen. En dat is links van het venter 'Werkbalk'.
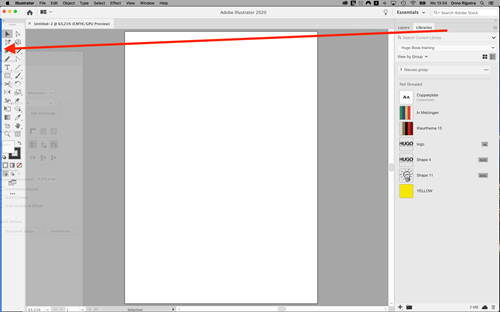 Stap 1: Klik op de naam 'Eigenschappen' en sleep het helemaal naar de linker kant van jouw scherm, tegen de linker rand van je scherm aan. Houdt de muis even stil en er verschijnt een verticale blauwe lijn. Wanneer je die lijn ziet, dán laat je de muis los
Stap 1: Klik op de naam 'Eigenschappen' en sleep het helemaal naar de linker kant van jouw scherm, tegen de linker rand van je scherm aan. Houdt de muis even stil en er verschijnt een verticale blauwe lijn. Wanneer je die lijn ziet, dán laat je de muis los
Nu zit het vast tussen de linker rand van Illustrator en het venster 'Werkbalk'.
Zie je het venster 'Eigenschappen' niet staan? Ga dan bovenaan het scherm naar 'Venster' en zoek daar 'Eigenschappen'.
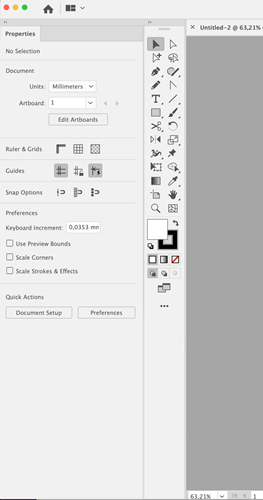
Wanneer je er voor zorgt dat je dit venster altijd zichtbaar hebt, dan is het niet meer nodig om bepaalde andere vensters op te roepen zoals:
 Alle gereedschappen zijn in het venster 'Werkbalk' verzameld. Je kan dit venster in twee rijen naast elkaar hebben, maar je kan er ook één rij van maken. Dat is aan te bevelen en doe je door links boven van het venster op een klein knopje dat er uit ziet als twee pijltjes te klikken.
Alle gereedschappen zijn in het venster 'Werkbalk' verzameld. Je kan dit venster in twee rijen naast elkaar hebben, maar je kan er ook één rij van maken. Dat is aan te bevelen en doe je door links boven van het venster op een klein knopje dat er uit ziet als twee pijltjes te klikken.
Het standaard venster 'Werkbalk' vertoond gereedschappen die op een vervelende manier in de weg zitten terwijl je ze nooit gaat gebruiken. En andere gereedschappen die voor ons belangrijk zijn zitten verstopt onder een ander gereedschap. Daarom gaan wij onze eigen werkbalk samenstellen. Dat is maar weinig werk en je bespaard er in lengte jaren veel tijd en voorkomt onnodige ergernis.
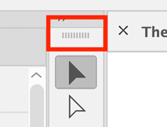 Stap 1: Bovenaan de werkbalk zie je een balkje van streepjes. Dat is een handvat waar je het venster op kan pakken. Pak het op en sleep het naar rechts.
Stap 1: Bovenaan de werkbalk zie je een balkje van streepjes. Dat is een handvat waar je het venster op kan pakken. Pak het op en sleep het naar rechts.
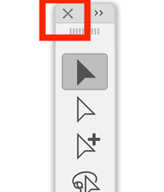 Stap 2: Nu zweeft het venster en zie je een kruisje. Klik daar op om de werkbalk te verwijderen.
Stap 2: Nu zweeft het venster en zie je een kruisje. Klik daar op om de werkbalk te verwijderen.
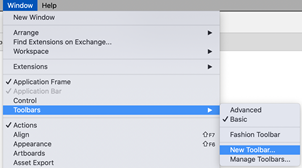 Stap 3: Ga bovenaan het scherm naar 'Venster > Werkbalken > Nieuwe werkbalk...'.
Stap 3: Ga bovenaan het scherm naar 'Venster > Werkbalken > Nieuwe werkbalk...'.
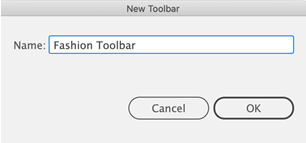 Stap 4: Vul in: Mode werkbalk en klik op 'OK'.
Stap 4: Vul in: Mode werkbalk en klik op 'OK'.
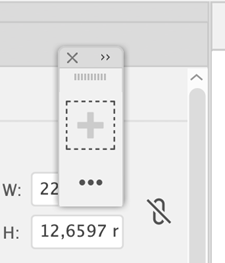 Stap 5: Een nieuwe lege werkbalk verschijnt aan de linkerkant van je scherm (op het venster 'Eigenschappen'). Pak het op (door op het handvat streepje te klikken en te slepen) en sleep het iets naar rechts zodat je het beter kan zien.
Stap 5: Een nieuwe lege werkbalk verschijnt aan de linkerkant van je scherm (op het venster 'Eigenschappen'). Pak het op (door op het handvat streepje te klikken en te slepen) en sleep het iets naar rechts zodat je het beter kan zien.
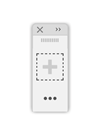
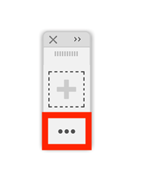 Stap 6: Klik op het knopje 'Drie punten'.
Stap 6: Klik op het knopje 'Drie punten'.
In steeds meer programma's en websites zie je een dergelijk knopje met drie punten. Wat bijna altijd betekent dat je er iets mee naar wens kan aanpassen.
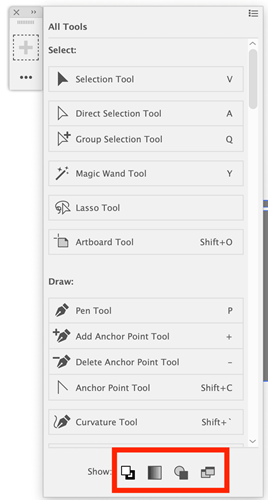 Stap 7: Er is nu rechts een groot venster verschenen. Hier zie je alle gereedschappen. Je begint onderaan door op de vier knopjes te klikken. Deze worden dan aan het nieuwe venster 'Mode werkbalk' toegevoegd.
Stap 7: Er is nu rechts een groot venster verschenen. Hier zie je alle gereedschappen. Je begint onderaan door op de vier knopjes te klikken. Deze worden dan aan het nieuwe venster 'Mode werkbalk' toegevoegd.
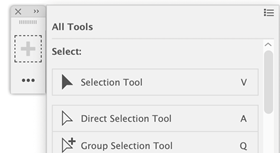 Stap 8: Pak nu de zwarte pijl op (Selecteren) en sleep het op het plus teken. Laat dan de muis los.
Stap 8: Pak nu de zwarte pijl op (Selecteren) en sleep het op het plus teken. Laat dan de muis los.
Je hebt het gereedschap 'Selecteren' nu aan de werkbalk toegevoegd.
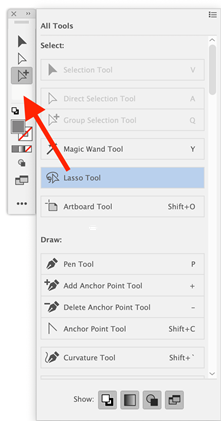 Stap 9: Pak nu het gereedschap 'Direct selecteren' (witte pijl) op en sleep het onder de zwarte pijl. Wacht tot de ruimte er onder vrij komt en laat dan de muis los.
Stap 9: Pak nu het gereedschap 'Direct selecteren' (witte pijl) op en sleep het onder de zwarte pijl. Wacht tot de ruimte er onder vrij komt en laat dan de muis los.
 Stap 10: Ga nu verder en probeer zo veel mogelijk het voorbeeld rechts na te bootsen.
Stap 10: Ga nu verder en probeer zo veel mogelijk het voorbeeld rechts na te bootsen.
Maak je geen zorgen als het niet 100% lukt. Je kan namelijk later altijd nog op het knopje van de drie rondjes klikken en gereedschappen toevoegen of verwijderen.
Stap 11: Klik op de knop met de drie rondjes om de reservebalk met gereedschappen te sluiten.
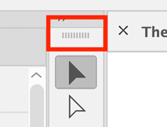 Stap 12: Klik op het handvat streepje bovenaan en sleep het venster tegen de rechter wand van het venster 'Eigenschappen' aan totdat je een verticale blauwe lijn op ziet lichten. Laat dán de muis los.
Stap 12: Klik op het handvat streepje bovenaan en sleep het venster tegen de rechter wand van het venster 'Eigenschappen' aan totdat je een verticale blauwe lijn op ziet lichten. Laat dán de muis los.
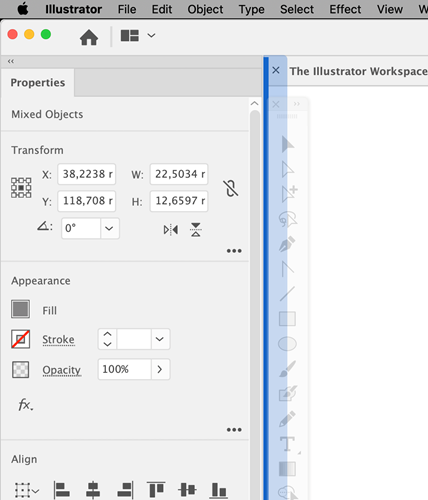
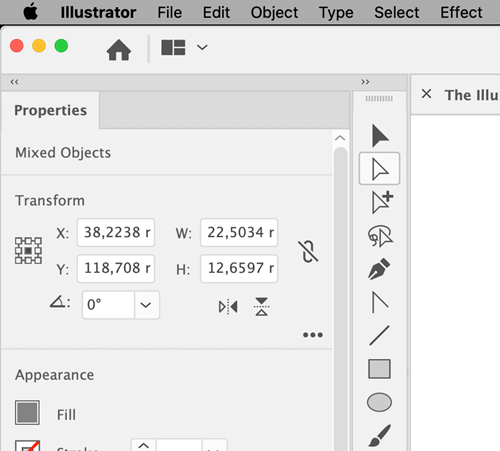
Gefeliciteerd! Je hebt jouw eigen werkbalk samengesteld. Ongewenste knoppen zijn weg en verborgen knoppen die je hard nodig hebt zijn nu altijd in beeld.
Top dat je er nog bent! Je zal beslist geen spijt krijgen dat je er tijd in steekt om Illustrator optimaal te 'configureren' zoals dat heet. En zo jouw eigen werkruimte in te stellen.
Op termijn maakt dát het verschil tussen mensen die maar één tekening op een dag kunnen maken en anderen (zoals jij) er op termijn veel meer op een dag kunnen maken.
Ok, we gaan nu belangrijke vensters rechts plaatsen.
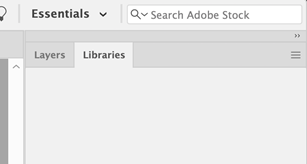 Stap 1: Vermoedelijk zie je rechts al twee vensters staan. Lagen en Bibliotheken.
Stap 1: Vermoedelijk zie je rechts al twee vensters staan. Lagen en Bibliotheken.
Op een dag zal je 'Bibliotheken' goed kunnen gebruiken. Maar voor nu klikken wij op de naam en slepen wij het iets naar links. Nu zweeft het venster en kan je op het kruisje klikken om het te verwijderen.

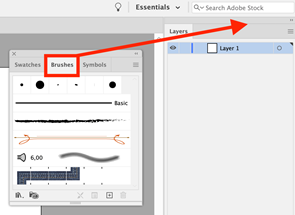 Stap 2: Ga bovenaan naar 'Venster'. Hier zie je bijna alle vensters die je op zou kunnen roepen. Gelukkig hebben we ze niet allemaal nodig. Start door 'Penselen' aan te klikken. Nu opent een groep 'Stalen, Penselen, Symbolen'.
Stap 2: Ga bovenaan naar 'Venster'. Hier zie je bijna alle vensters die je op zou kunnen roepen. Gelukkig hebben we ze niet allemaal nodig. Start door 'Penselen' aan te klikken. Nu opent een groep 'Stalen, Penselen, Symbolen'.
Klik op de naam 'Penselen' en sleep het rechts boven de naam 'Lagen' tot er een blauwe horizontale lijn verschijnt. Laat dán de muis los. Nu is het venster boven 'Lagen' vastgeplakt.
Het is mogelijk om op de naam van een venster te dubbelklikken om het dicht te klappen en ook om het weer open te klappen.
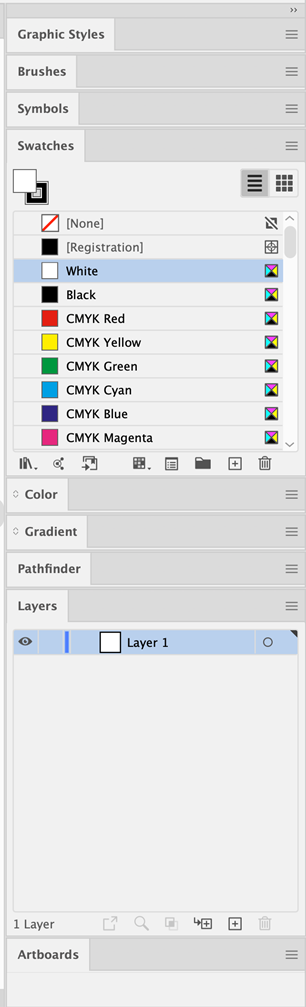 Stap 3: Klik op de naam 'Symbolen' en sleep het naar rechts onder 'Penselen' tot je weer een blauwe lijn ziet. Doe daarna hetzelfde met 'Stalen'. Ga dan opnieuw bovenaan naar 'Venster' en roep het venster 'Afbeeldingstijlen' op. Plaats die helemaal bovenaan.
Stap 3: Klik op de naam 'Symbolen' en sleep het naar rechts onder 'Penselen' tot je weer een blauwe lijn ziet. Doe daarna hetzelfde met 'Stalen'. Ga dan opnieuw bovenaan naar 'Venster' en roep het venster 'Afbeeldingstijlen' op. Plaats die helemaal bovenaan.
Ga zo door met de volgende vensters:
Probeer ze nét zo in te richten als op de foto'.
De volgorde vertaald in NL is:
Jouw eerste werkruimte zou er nu zo als hieronder uit moeten zien:
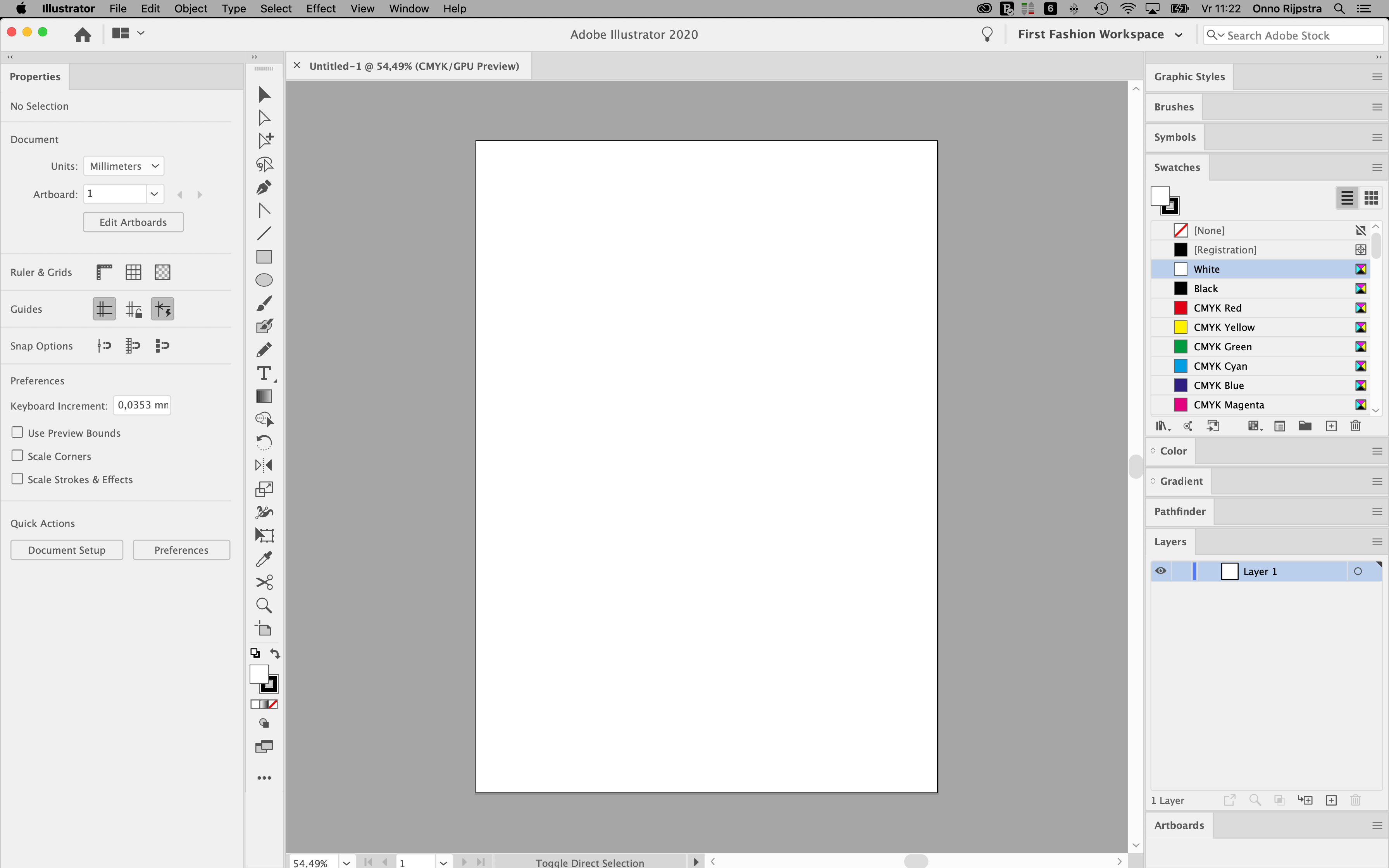
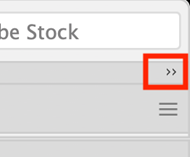 Wanneer je op een laptop werkt die weinig ruimte over laat om te tekenen, dan kan je de rij met vensters inklappen zodat elk venster alleen nog maar een icoontje laat zien.
Wanneer je op een laptop werkt die weinig ruimte over laat om te tekenen, dan kan je de rij met vensters inklappen zodat elk venster alleen nog maar een icoontje laat zien.
Stap 1: Voor dit uit door rechts boven op het knopje dat er uit ziet als twee pijltjes te klikken.
Stap 2: Wanneer je dit de eerste keer doet dan win je niet zo veel ruimte want de namen zijn dan nog zichtbaar. Beweeg de muis boven de linker wand van de rij tot je een dwars pijltje ziet. Klik er dan op en sleep naar rechts. Nu zie je alleen nog maar icoontjes.
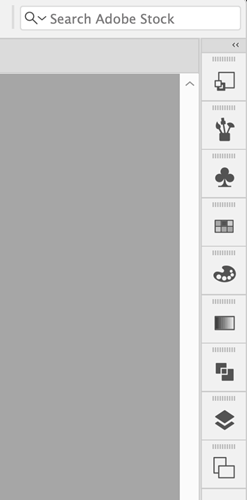

Je kan de vensters individueel openen en sluiten door op het icoontje te klikken.
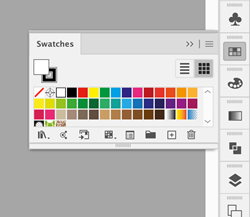 Het kleine knopje met de twee pijltjes kan je nog steeds gebruiken om de hele rij weer open te klappen.
Het kleine knopje met de twee pijltjes kan je nog steeds gebruiken om de hele rij weer open te klappen.
Stap 1: Bepaal eerst of je de rechter rij met vensters open of dichtgeklapt wilt als 'standaard'. En zet het ook even zo. Je kan het tijdens het werk altijd weer uit of inklappen.
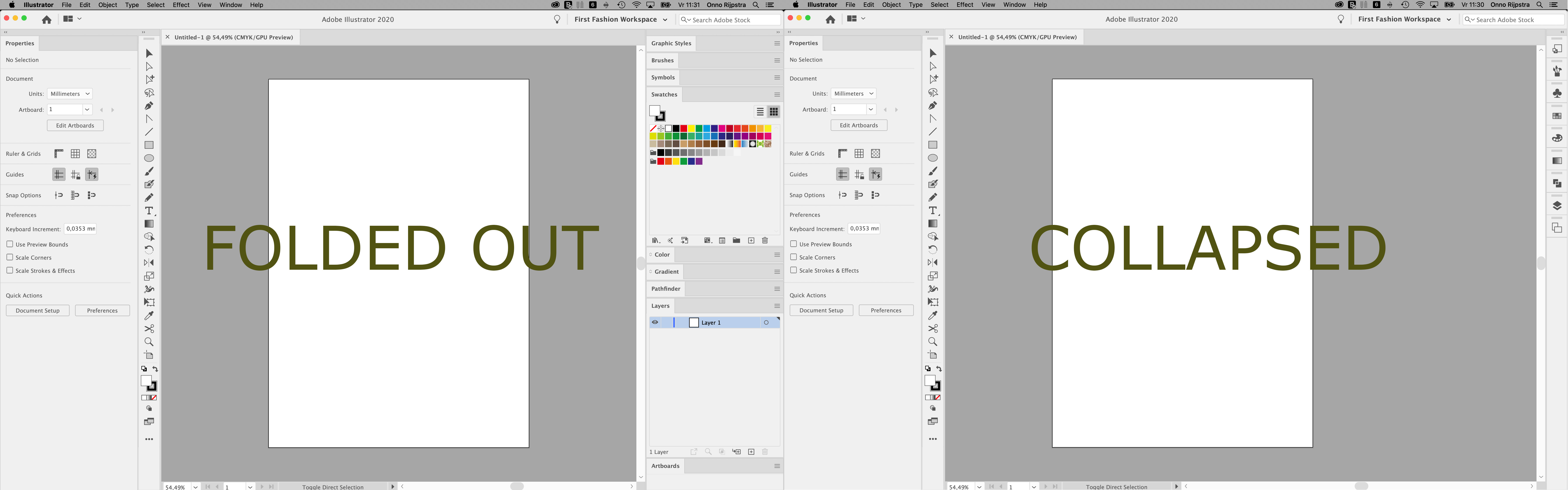
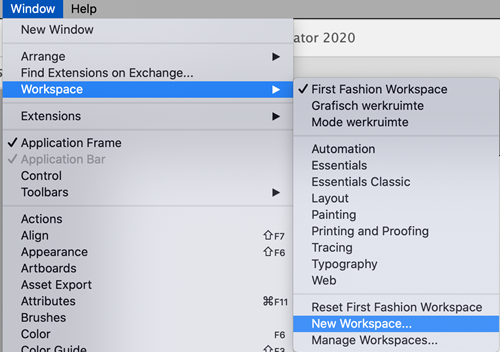 Stap 2: Ga naar boven van het scherm naar 'Venster > Werkruimte > Nieuwe werkruimte.
Stap 2: Ga naar boven van het scherm naar 'Venster > Werkruimte > Nieuwe werkruimte.
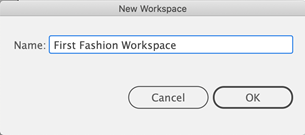 Stap 3: Vul de naam in: 'Mijn eerste werkruimte' en klik op 'OK'.
Stap 3: Vul de naam in: 'Mijn eerste werkruimte' en klik op 'OK'.
Stap 4: Nu gaan we even lol hebben. Pak één voor één een venster bij de naam op en sleep het willekeurig op je scherm. Maak er vooral een 'bende' van.
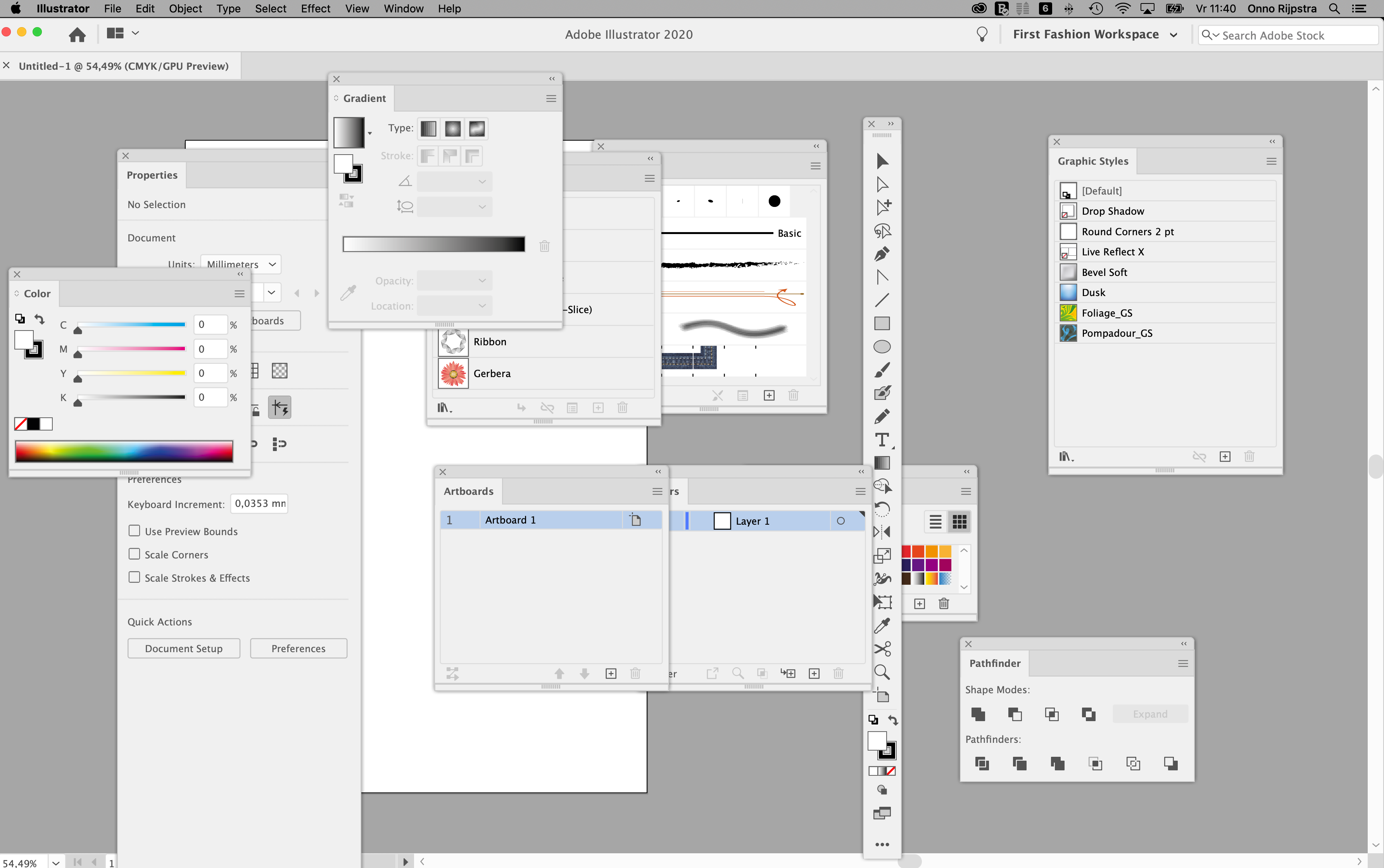
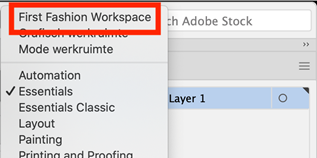 Stap 5: Je kan dit makkelijk herstelen. Beweeg de muis bovenaan naar de rechter kant van het scherm en klik op 'Mijn eerste werkruimte'.
Stap 5: Je kan dit makkelijk herstelen. Beweeg de muis bovenaan naar de rechter kant van het scherm en klik op 'Mijn eerste werkruimte'.
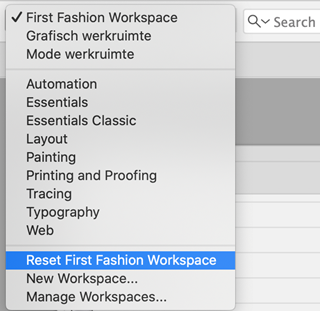 Stap 6: Kies: 'Mijn eerste werkruimte opnieuw instellen'.
Stap 6: Kies: 'Mijn eerste werkruimte opnieuw instellen'.
Wanneer je 'opnieuw instellen' hebt gekozen zal alles weer exact staan zoals jij het zelf hebt opgeslagen.
Je hebt alles zo weer in een handomdraai hersteld.
Nu weet je dat je gerust vensters alle kanten op kan slepen en snel terug kan zetten.
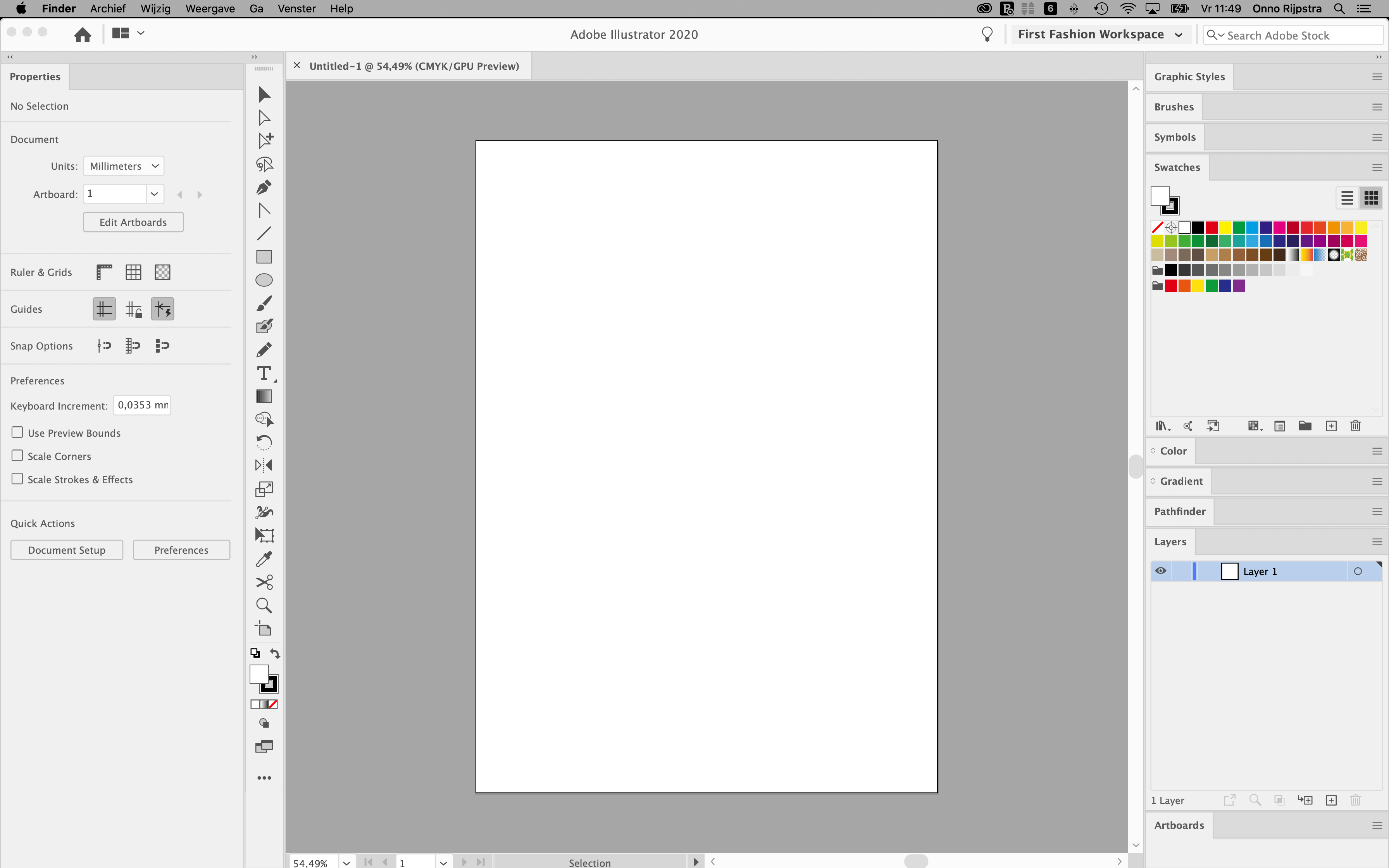
Op een later moment wil je bibliotheken aangeboden door Designersupport aan jouw werkruimte toevoegen. Maar voor nu heb je al een mooie uitdaging voltooid. Hiermee heb je al een grote vooruitgang geboekt wanneer je gaat werken in Illustrator.
Bijna alle vensters in Illustrator hebben rechtsboven een klein knopje met drie streepjes (sommigen noemen het de 'hamburger'). Een klik op deze knop toont de opties die bij het onderwerp van dat venster horen. Elk venster heeft andere opties. Je zal deze vaak gebruiken.
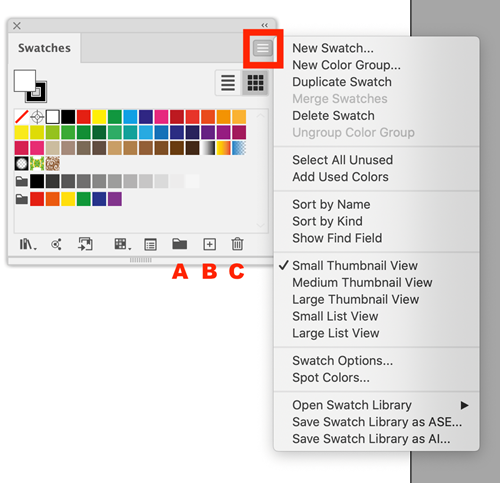
Onderaan elk venster zitten een aantal knoppen die ook verschillen per venster. Wat ze allemaal gelijk hebben is dat er onderaan een balk zit die je omlaag kan slepen om het venster verticaal langer of korter te maken.
De knoppen onderaan verschillen, maar er zijn er een paar die je vaak terug ziet komen. En dat is om een item toe te voegen. Om een mapje te maken of om een item te verwijderen.
A: Maak een kleurgroep (map).
B: Maak een kleurstaal.
C: Verwijder een kleurstaal.
Wil je nu al Designersupport bibliotheken downloaden en installeren? Onderaan deze pagina zie je een link die je naar een overzicht pagina brengt. Hier op staan links naar pagina's om Designersupport toevoegingen te downloaden en te installeren en ook om te leren hoe je die toevoegingen kan gebruiken.